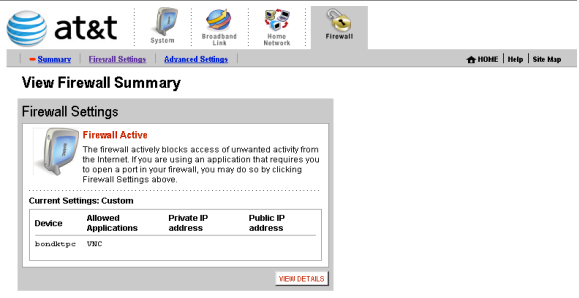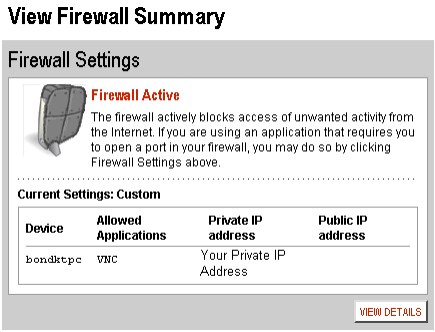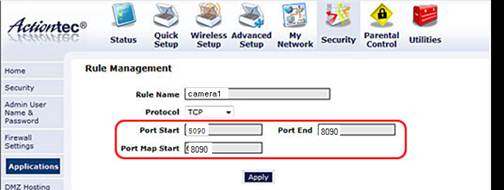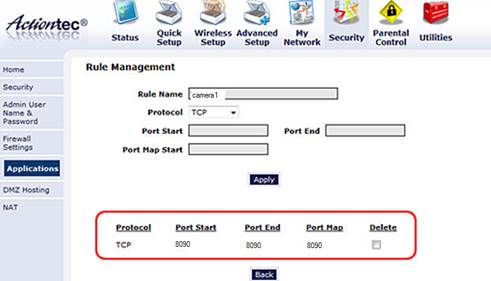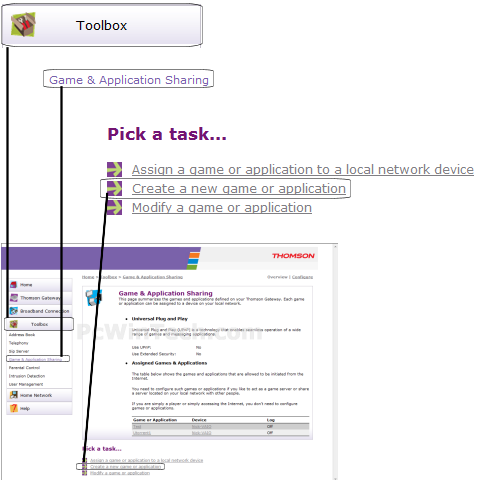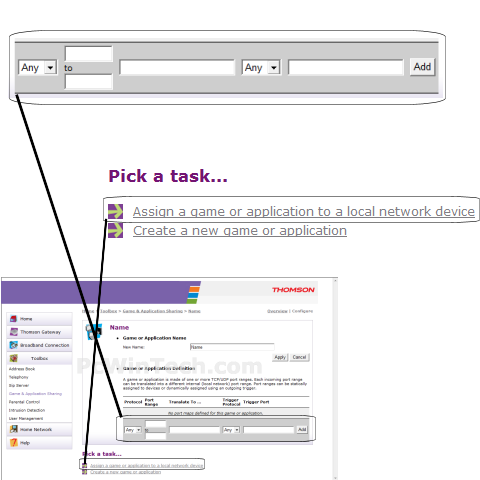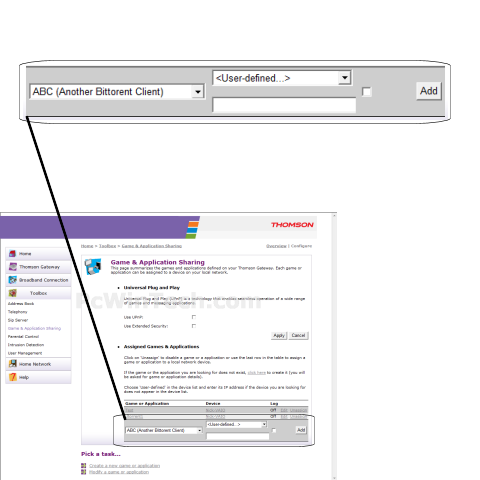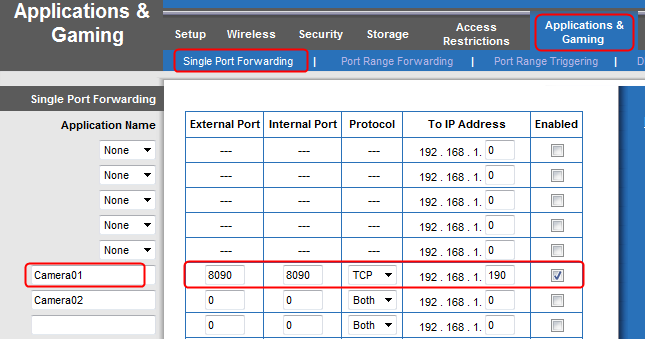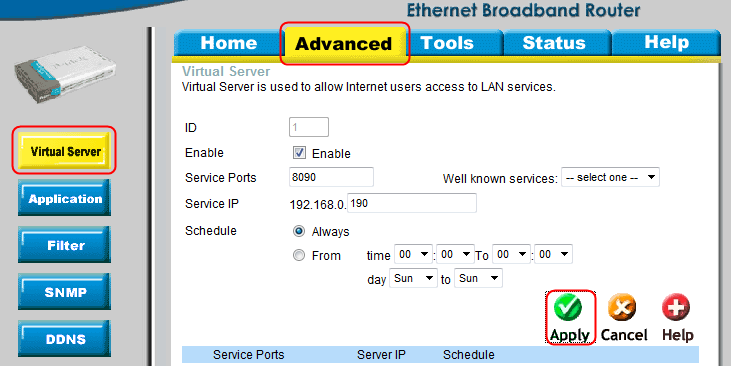Note: 2-Wire routers are usually distributed by ATT/SBC in North America
Step 1: Open your web browser and enter router’s IP address (192.168.1.254 by default) in the address bar. Enter username and then password to login.
Step 2: Find and click on the Firewall tab on the top right.
Step 3: Find and click on the Firewall tab on the top right. Once the page is loaded, click on Add a new user-defined application.
Step 4: For ‘Application Name’ give this entry a name e.g. INSTEON Camera
For ‘Protocol’ Choose ‘TCP’
For ‘Port (or Range)’ in ‘From’ & ‘To’ enter the ports to be forwarded.
Example: 8090 to 8090
For ‘Protocol Timeout (seconds)’ & ‘Map to Host Port’ & ‘Application Type’ you can leave these all at their default values.
Click ‘Add Definition’
Repeat this step for all ports.
Once you have entered all the ports for this entry click ‘Back’
Step 5: For ‘Select a computer’ choose the INSTEON Camera’sIP address to forward the ports to.
Choose ‘Allow individual applications’
Choose ‘User-defined’ from the drop down box
In the list on the left choose the entry you created “INSTEON Camera” and then click ‘Add’
Repeat this step for each entry you need to add.
Once you are all done click ‘Done’
Step 6: Once you’ve done that, INSTEON Camera should appear in the Hosted Applications
Click the Done button at the bottom right corner of the screen, and you should see the following screen:
Step 7: To view the camera over the internet enter you router external IP address which can be found by typing www.whatismyipaddress.com into your browser.
Enter your IP address (eg. 24.76.212.746): port for the camera (e.g. port 8090).
24.76.212.746:8090 is what should be typed into you browser.
You can check port is forwarded successful or not on
http://www.yougetsignal.com/tools/open-ports/