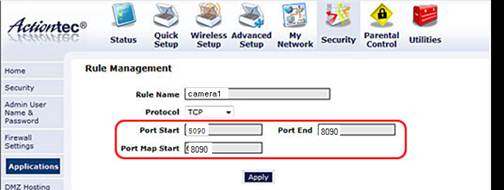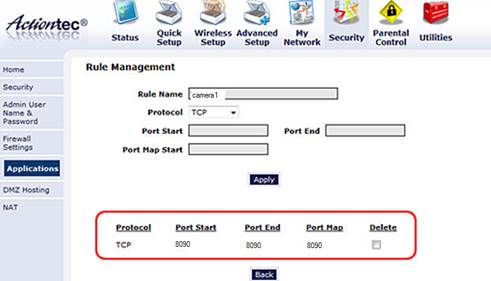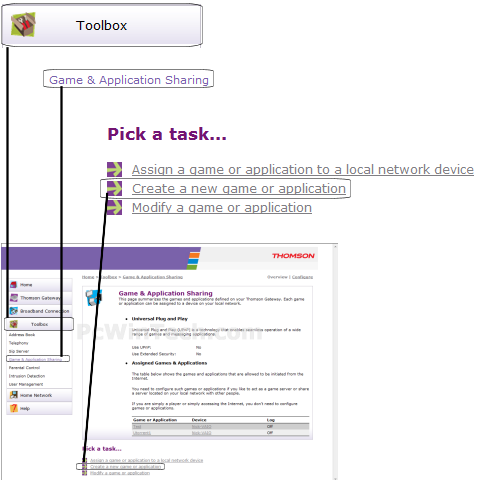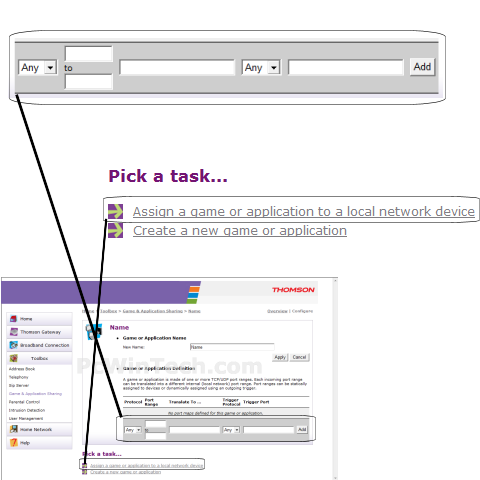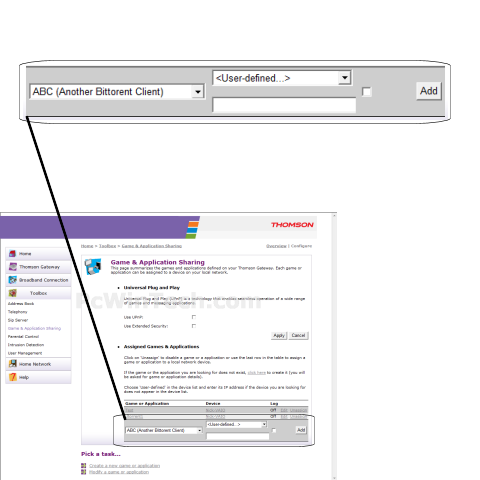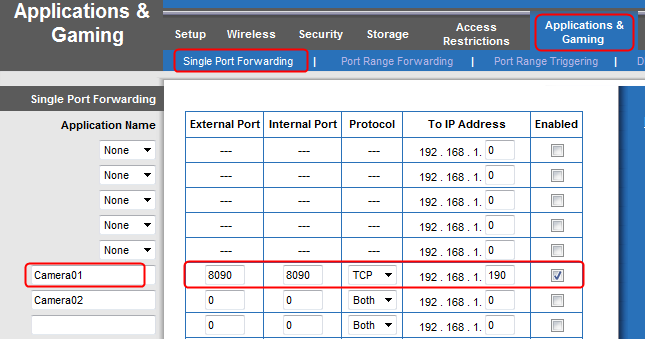Generally, a home network will consist of a cable or DSL modem and a WiFi router. Many homes have a combination modem and router provided by your Internet Service Provider. It is also possible that you may have additional routers which unintentionally complicate your home network (a combination modem/router provided by your Internet Service Provider and an Apple Time Capsule, for example).
If you know which device is functioning as your home's router, connect your Insteon Hub to this device.
For Insteon Hub (2012), this router needs to be configured for port forwarding to take advantage of remote access.
For Insteon Hub (2014), no port forwarding needs to be configured.
Identify your home's WiFi Router
If you are unsure which device is which on your home network, follow the steps below.
Trace the telephone or cable wire from the wall plate to the first device in the chain.
If this device has visible antennas or multiple ethernet ports, you likely have a combination modem and router. Ensure that your Insteon Hub is connected to this device.
If this device has only a single cable/DSL connection, single ethernet port or USB port, you likely have a separate modem and router.
Trace the ethernet cable from this device to the next device in the chain. If it connects to a device with visible antennas or multiple ethernet ports, this is likely your home's router. Ensure that your Insteon Hub is connected to this device.
If there are multiple devices connected together with antennas and multiple ethernet ports, you most likely have multiple routers in your home. Insteon Hub should be connected to the first router after your cable or DSL modem.
If you are still unsure which device is which on your home network, contact Insteon Support or your Internet Service Provider.
Identifying your Devices by ports
Use the images below to help identify your networking devices by their rear ports. Use these images only as guidelines as no two modems or routers are alike.
DSL Modem
A "modem-only" DSL Modem usually has one port for your DSL telephone wire, one ethernet port and one power connector.
Cable Modem
A "modem-only" Cable Modem usually has one threaded F-connector for your cable connection, one ethernet port and one power connector.
WiFi Router
A "router-only" WiFi Router usually has one WAN ethernet port for connecting to a modem and four or more ethernet ports for hard-wired computers and devices. Many WiFi Routers also have visible antennas.
Combination Modem and Router
A combination modem and router usually has a threaded F-connector or telephone port for your DSL or cable connection, multiple ethernet ports for hard-wired computers and devices and possibly additional ports for wired telephone service or television distribution.