Getting Started
Turn off your lamp or light fixture and install LED Bulb.
Follow the on-screen instructions in the Insteon app to add LED Bulb.
The Insteon app requires Insteon Hub.
Learn More →
When prompted, turn on your lamp or light fixture.
Do not connect LED bulb to dimmers. Instead, link LED Bulb with Insteon remotes and switches to dim.
After installation, leave your lamp on. If you turn off your lamp, you won't be able to control LED Bulb.
After a power outage, LED Bulb will turn on.






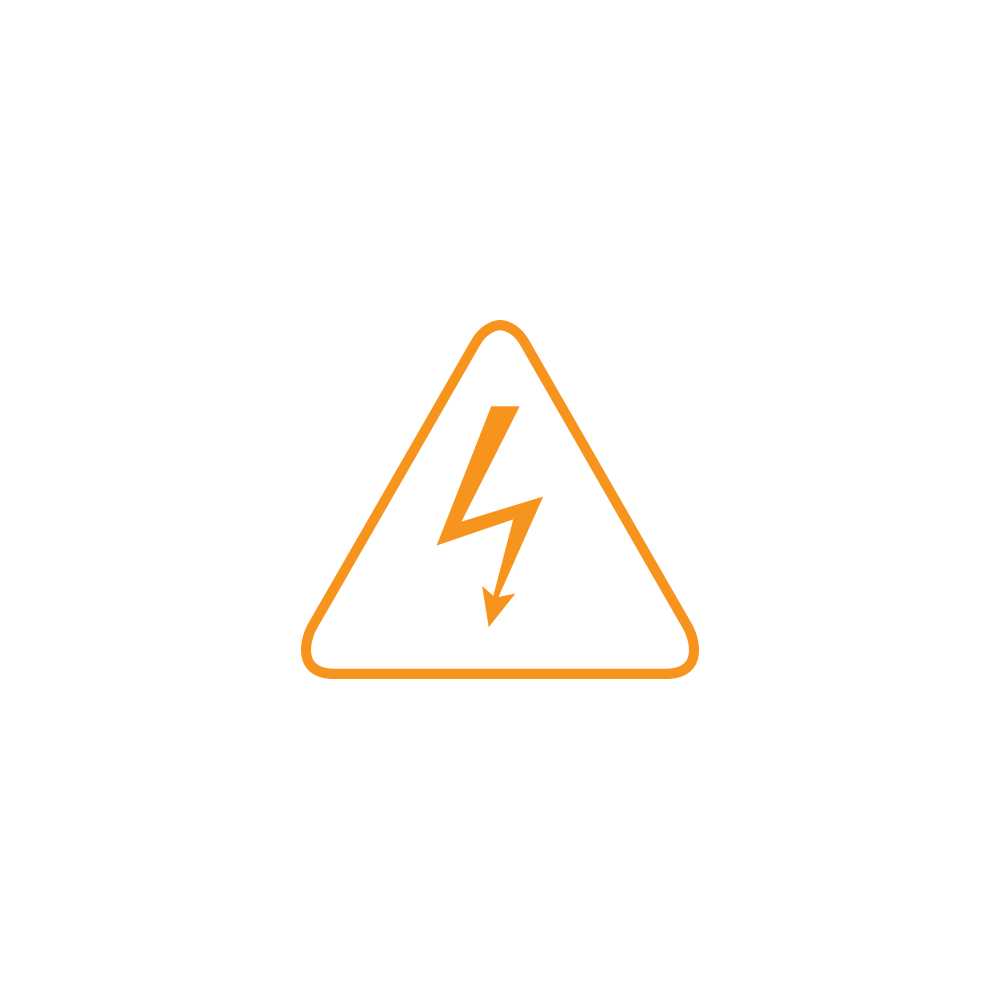


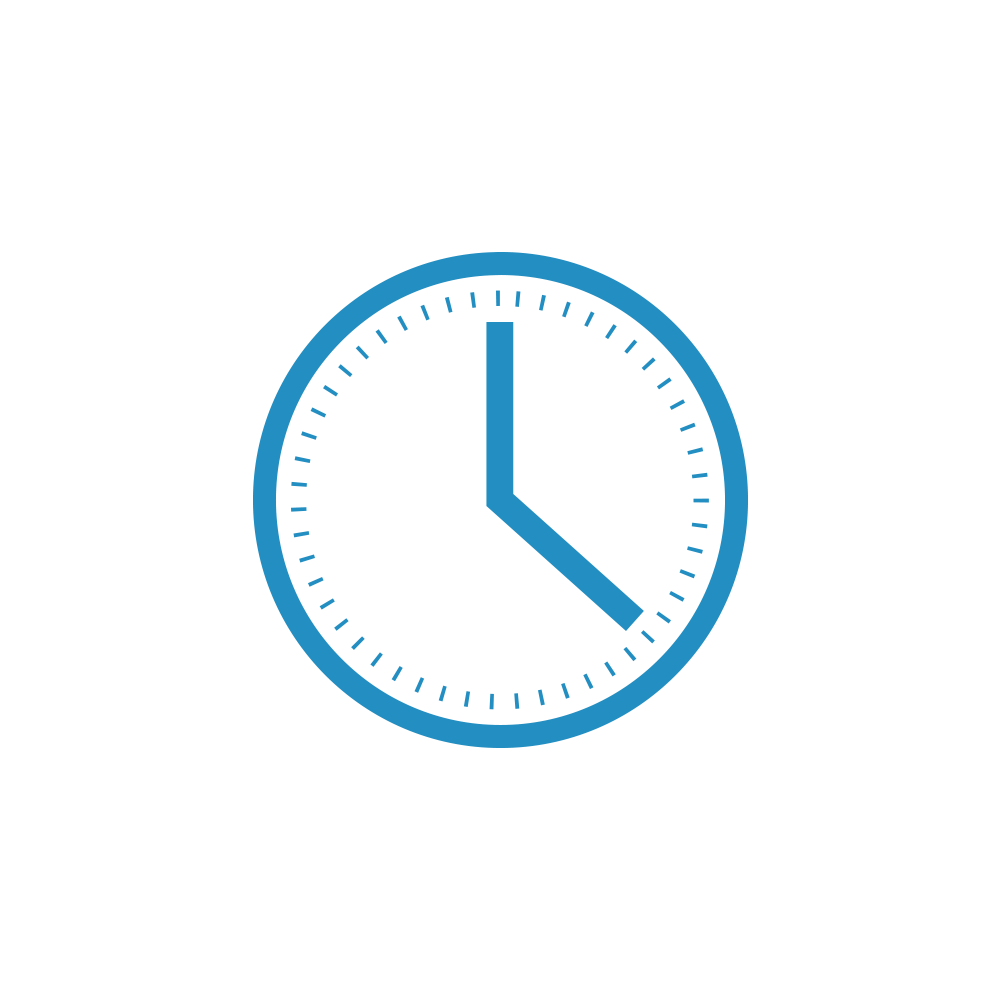











































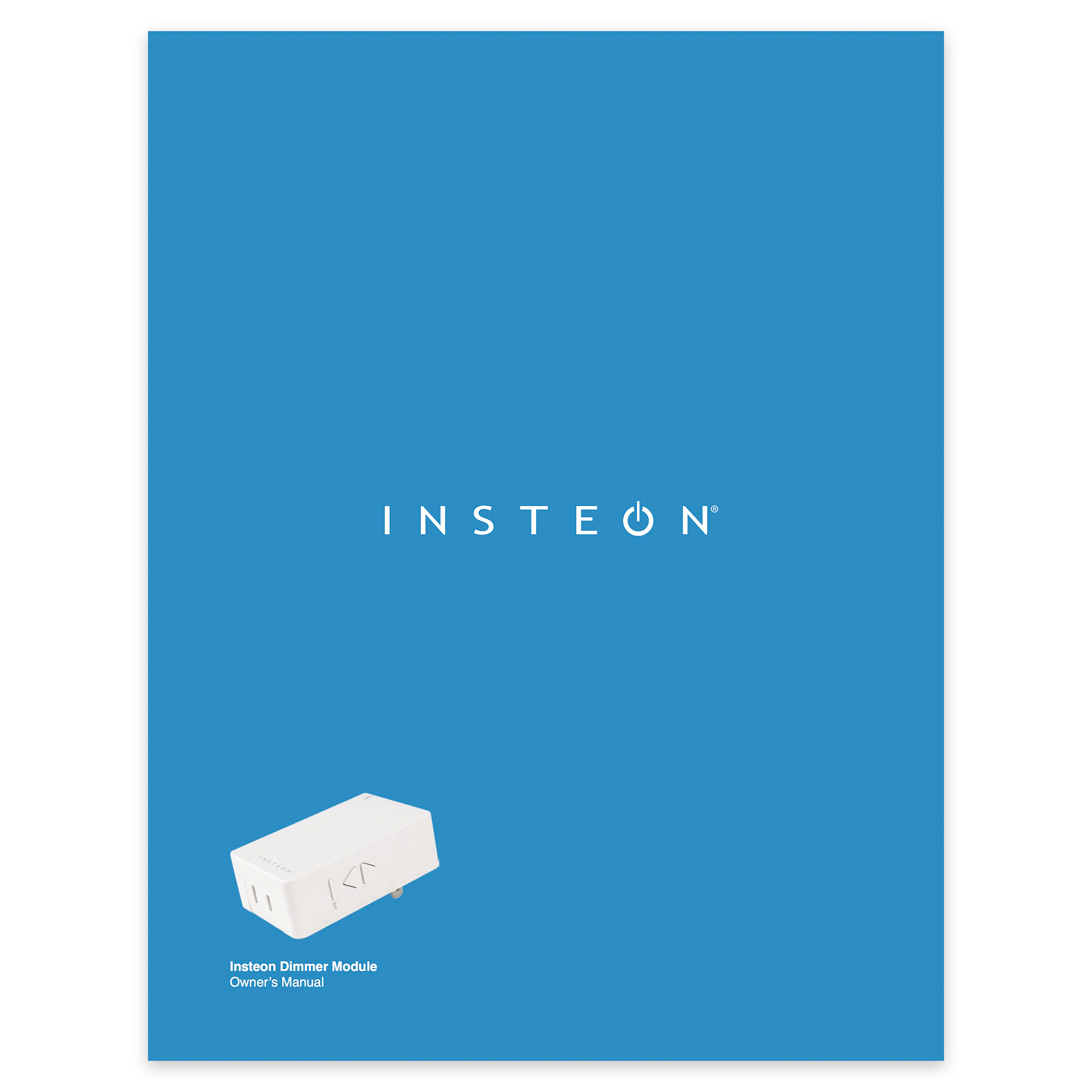





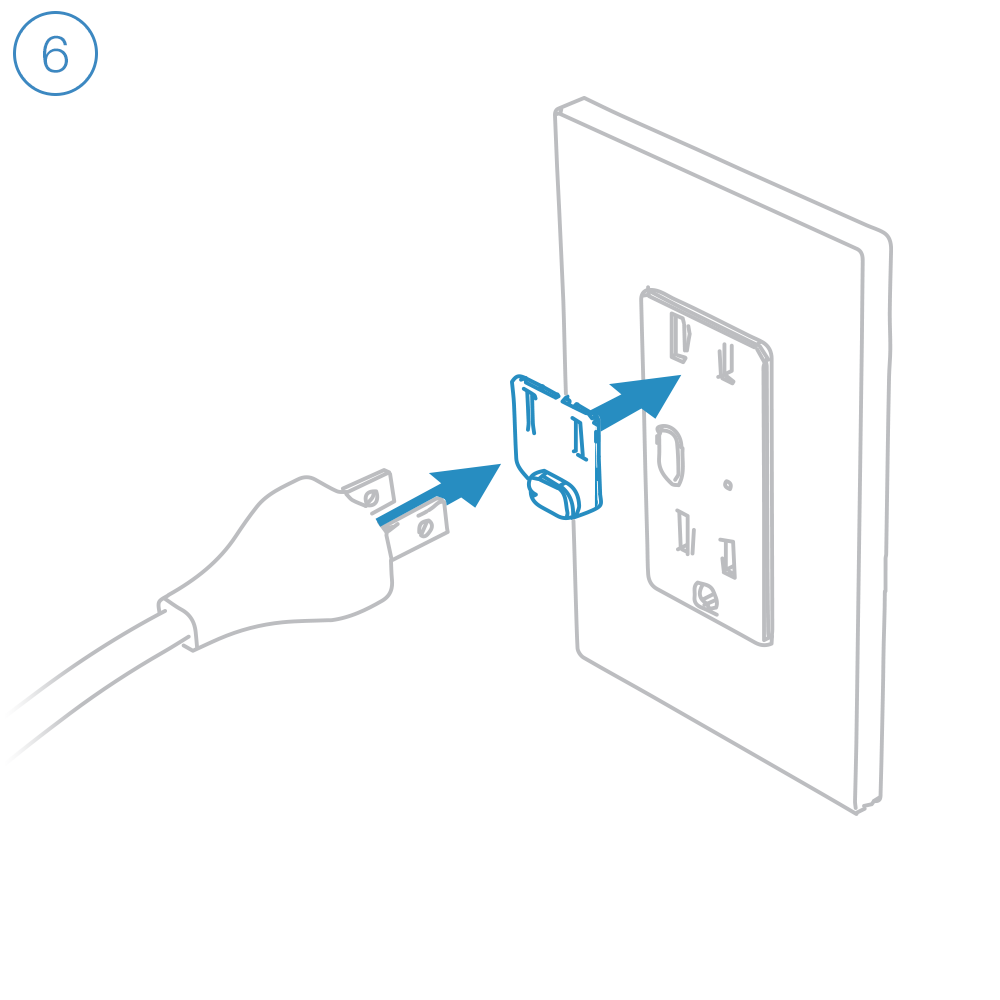





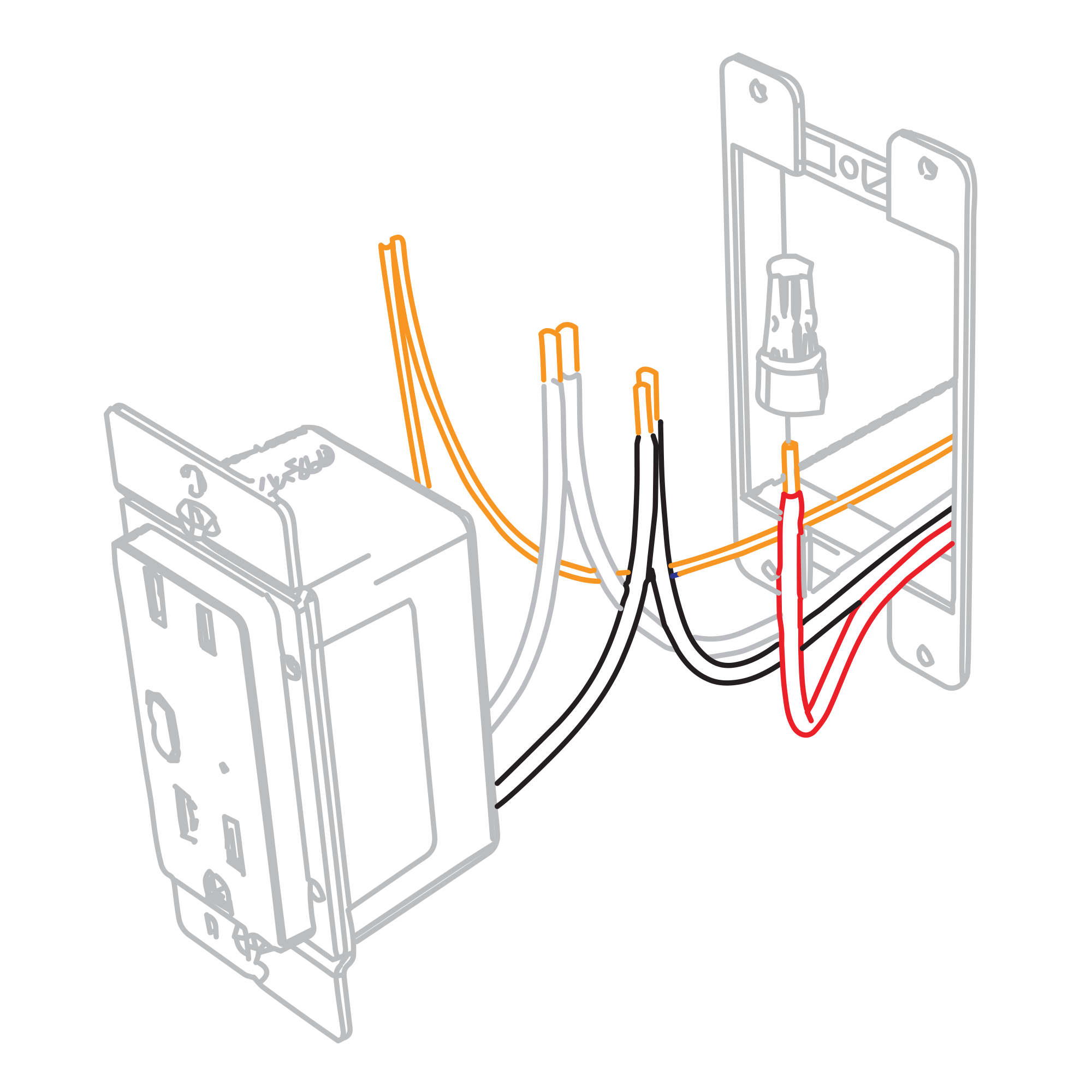
















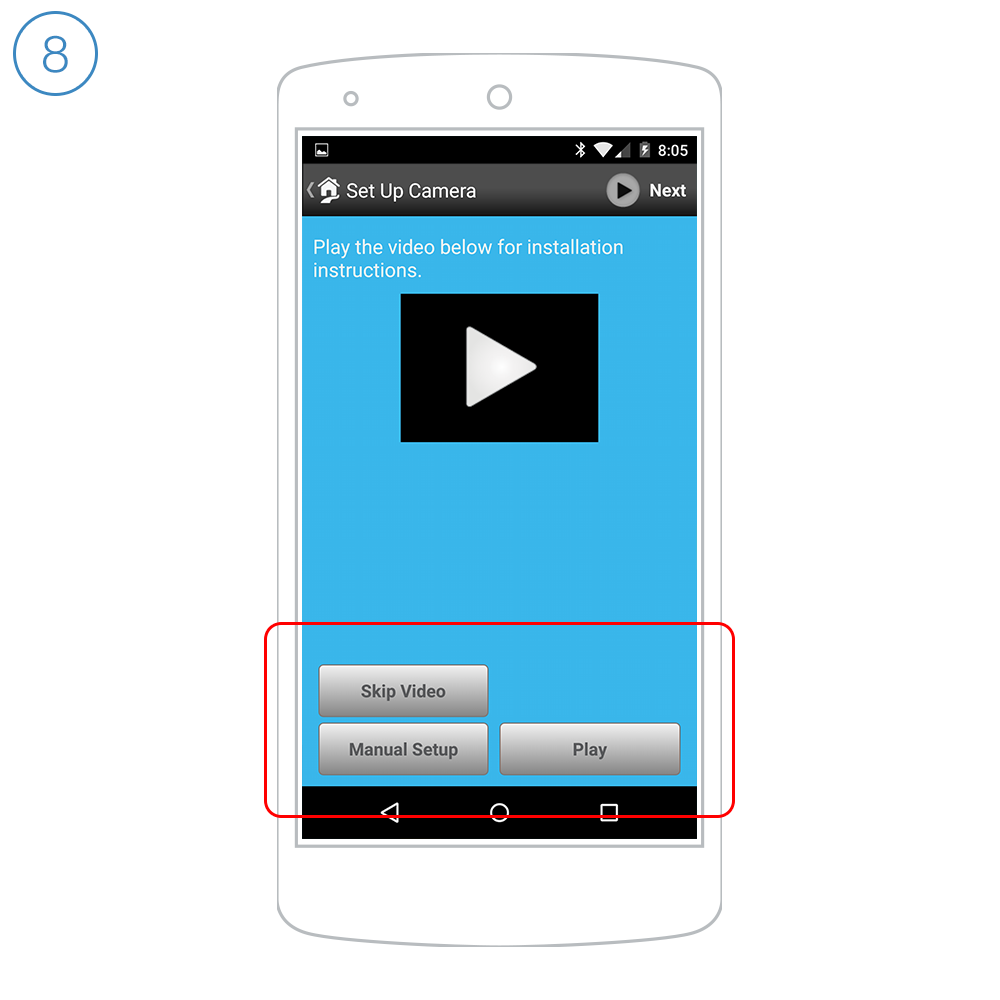
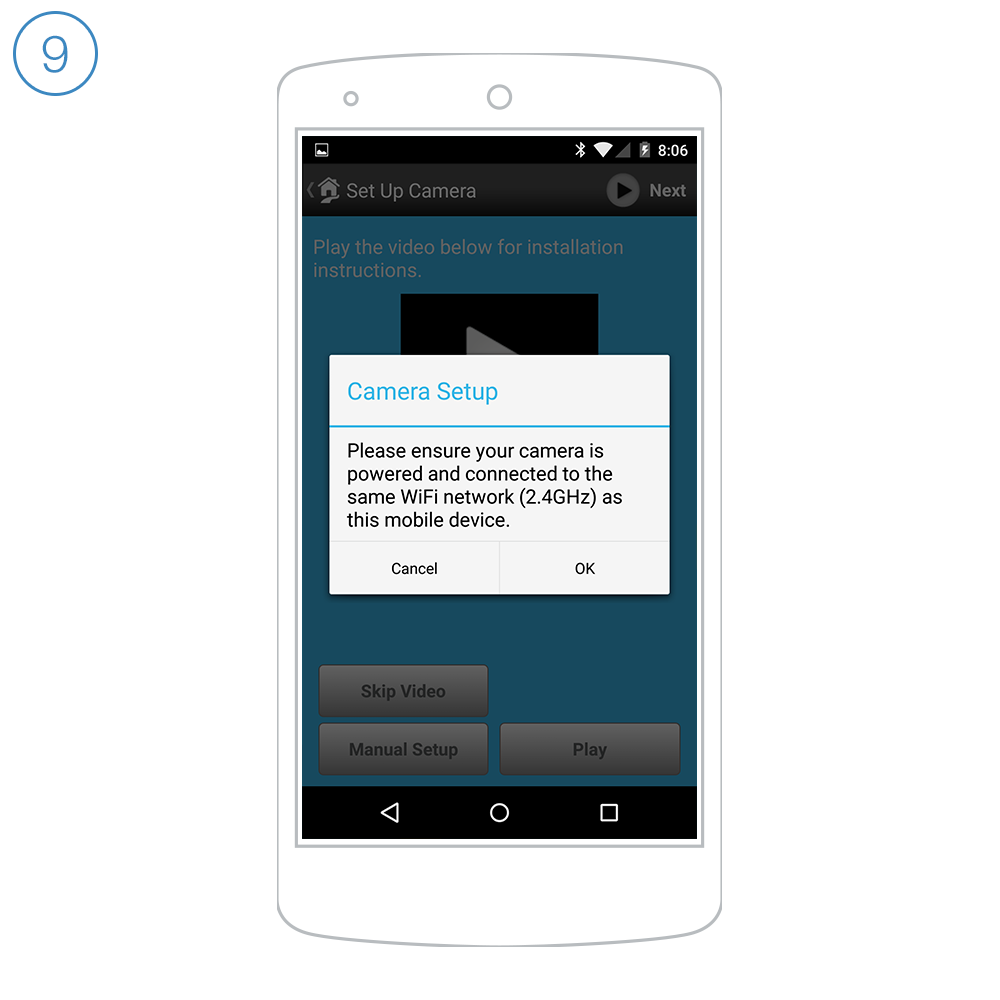
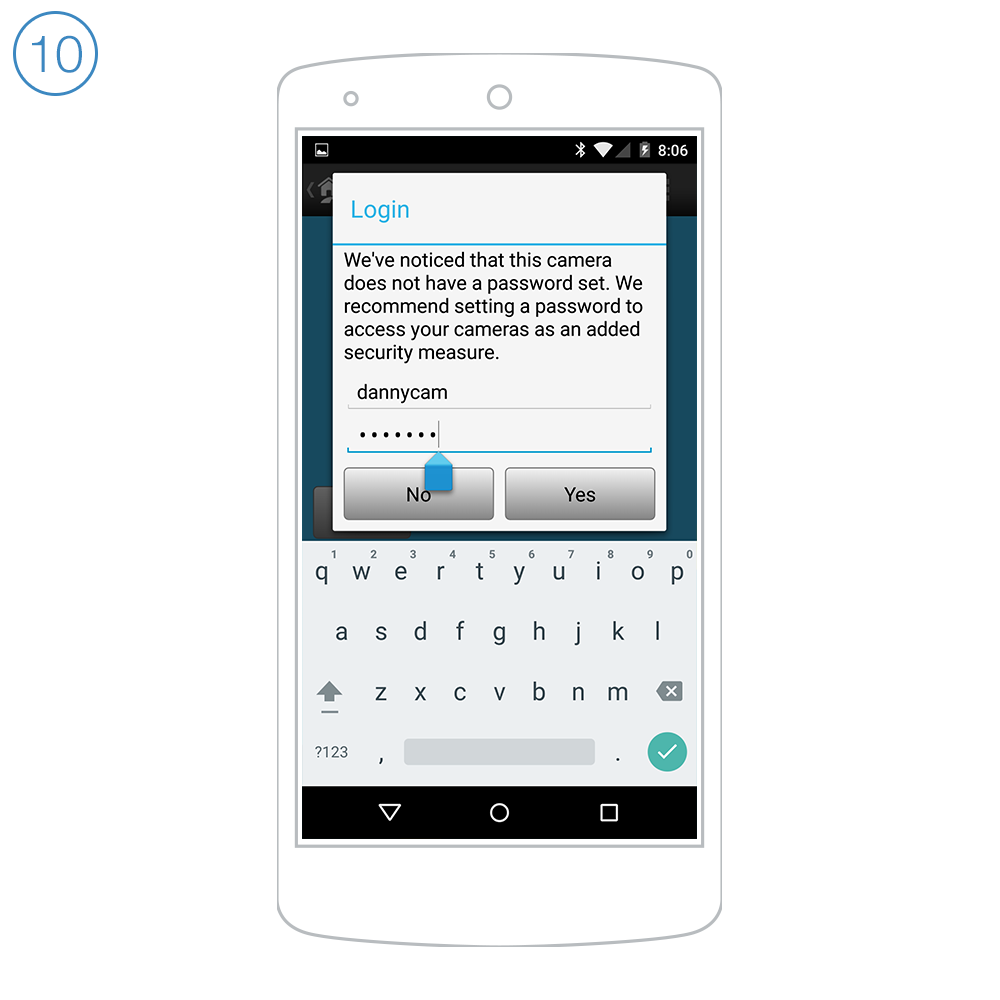



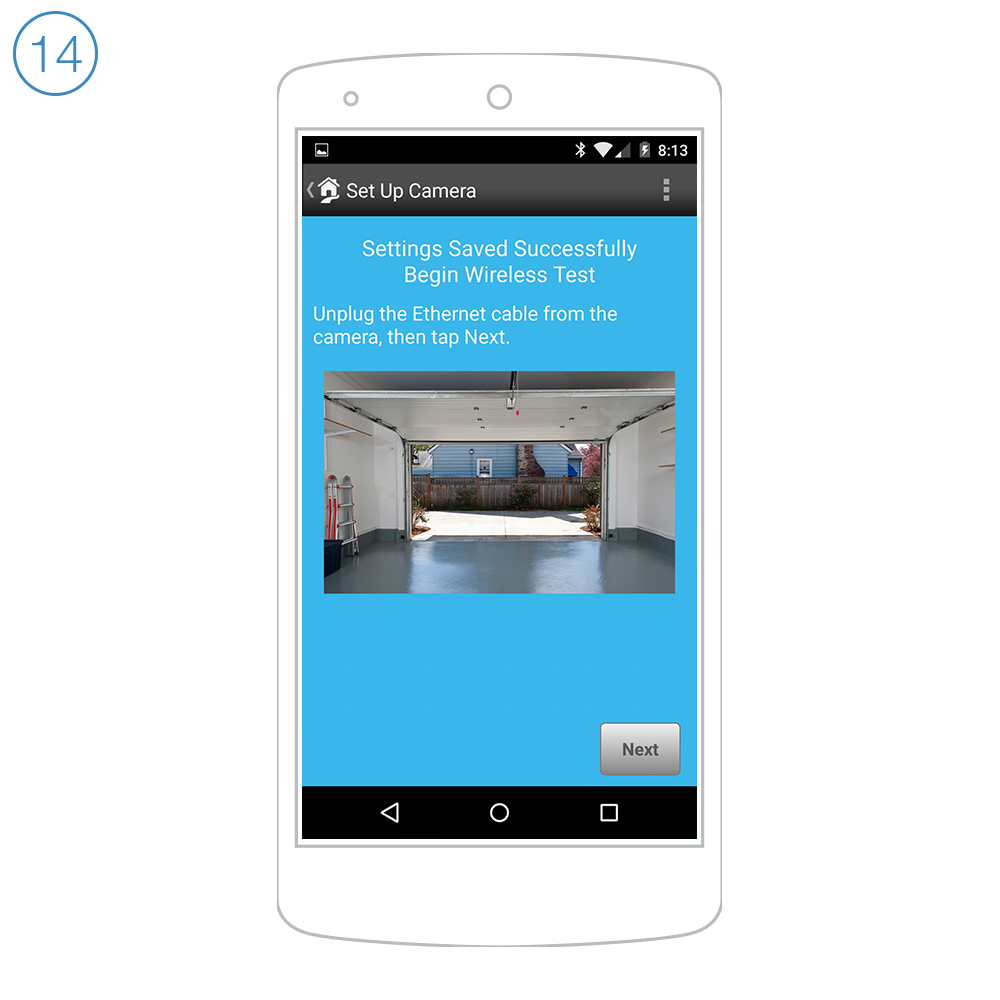
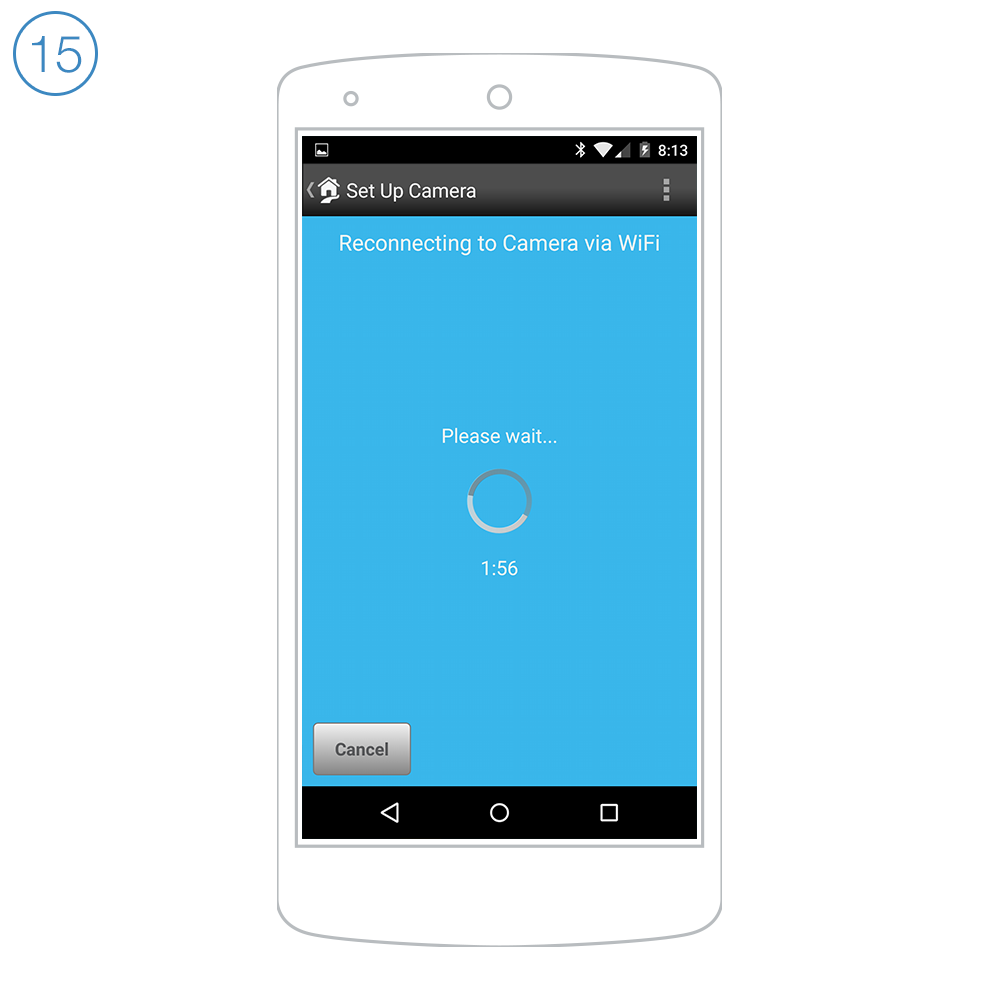

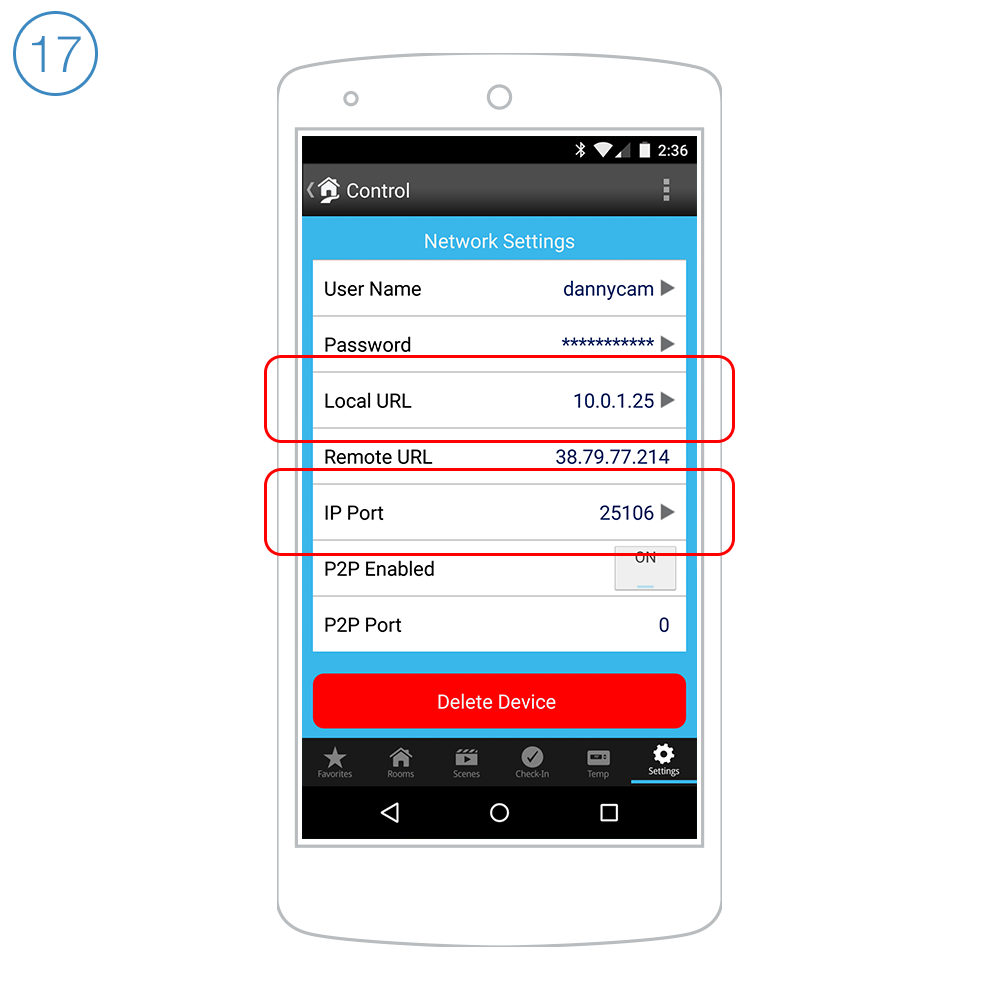






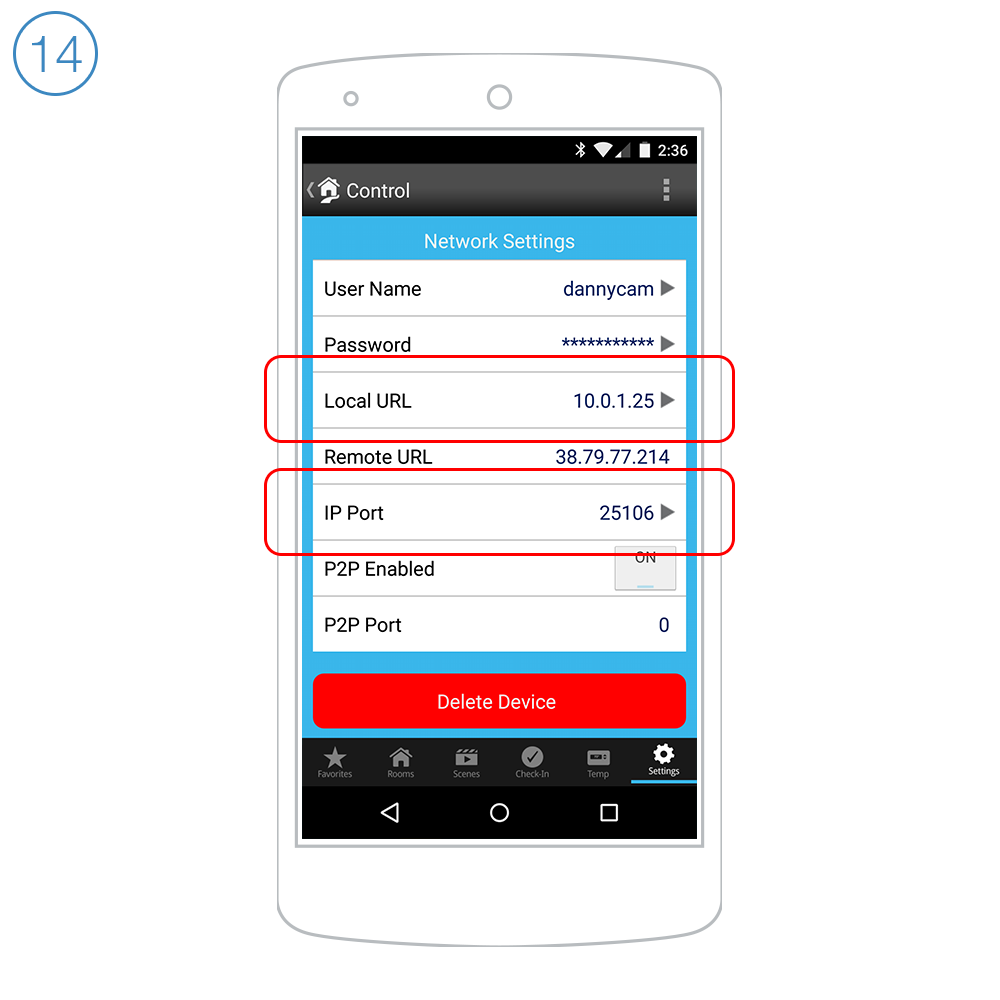














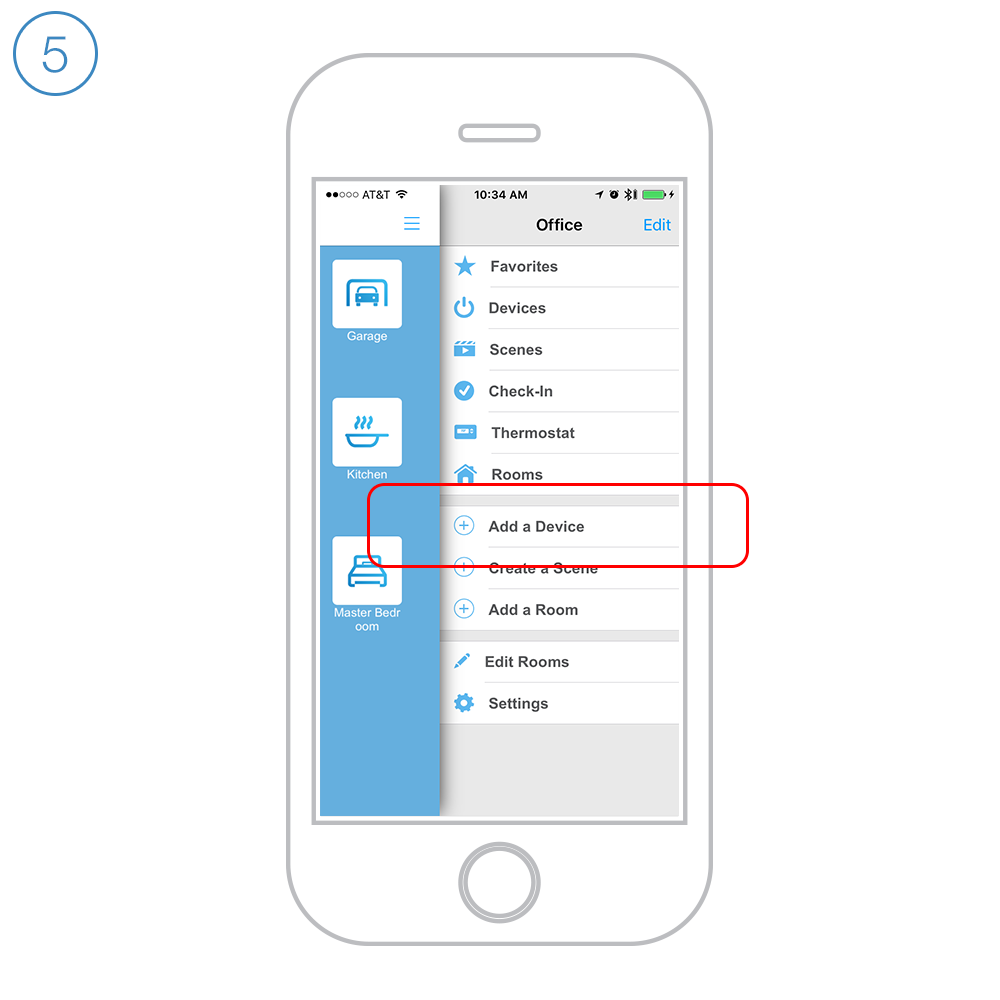


























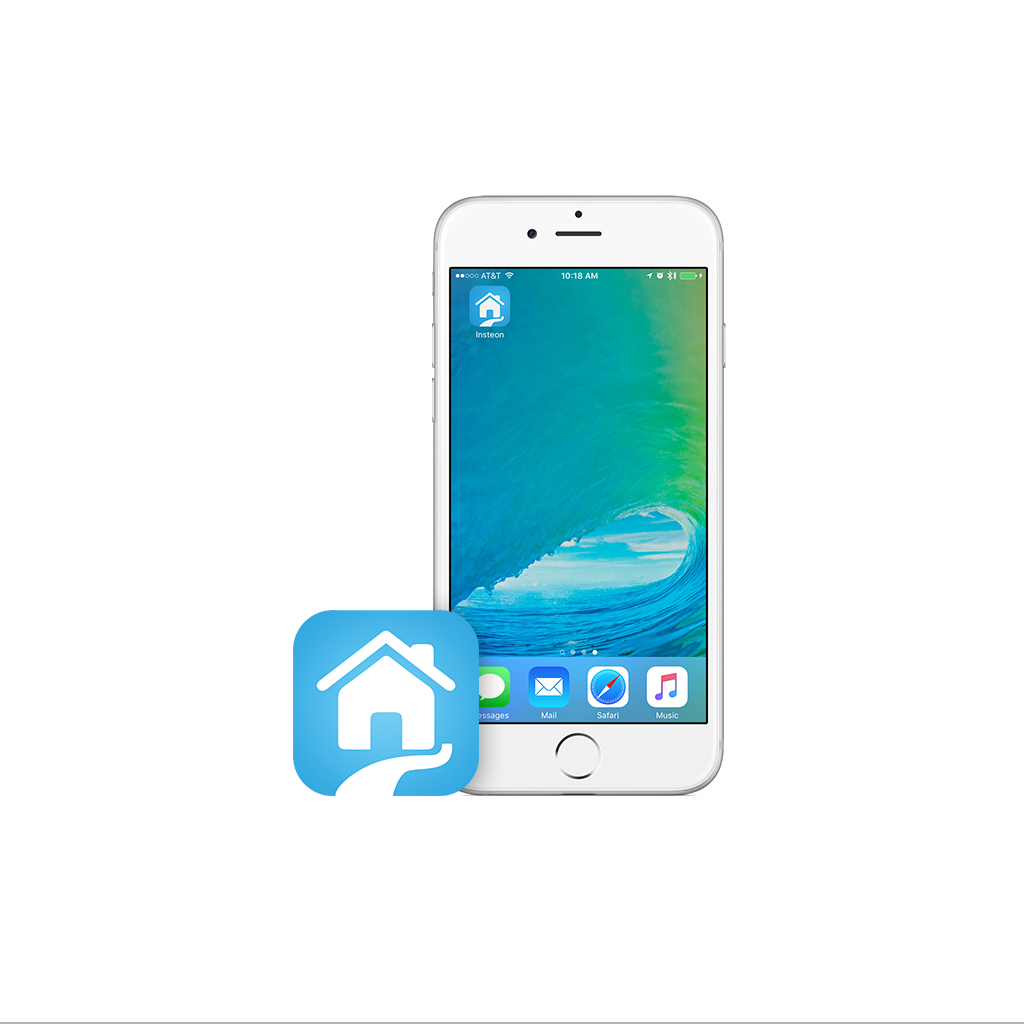











Français Canadien