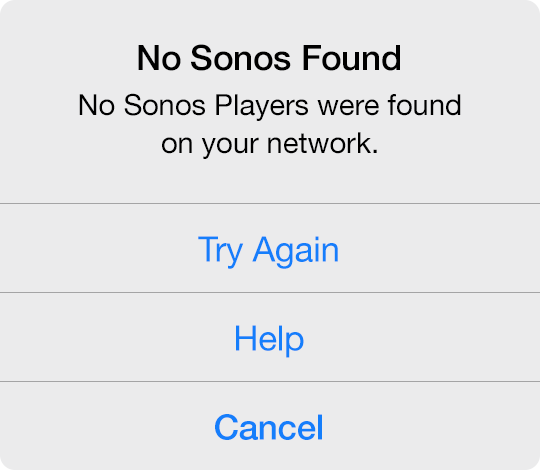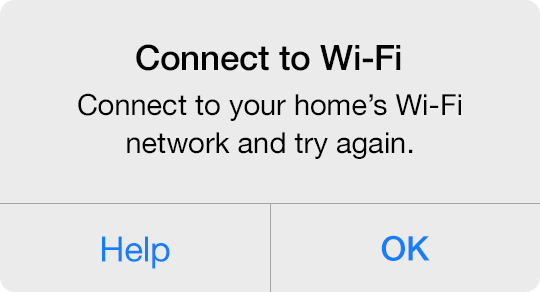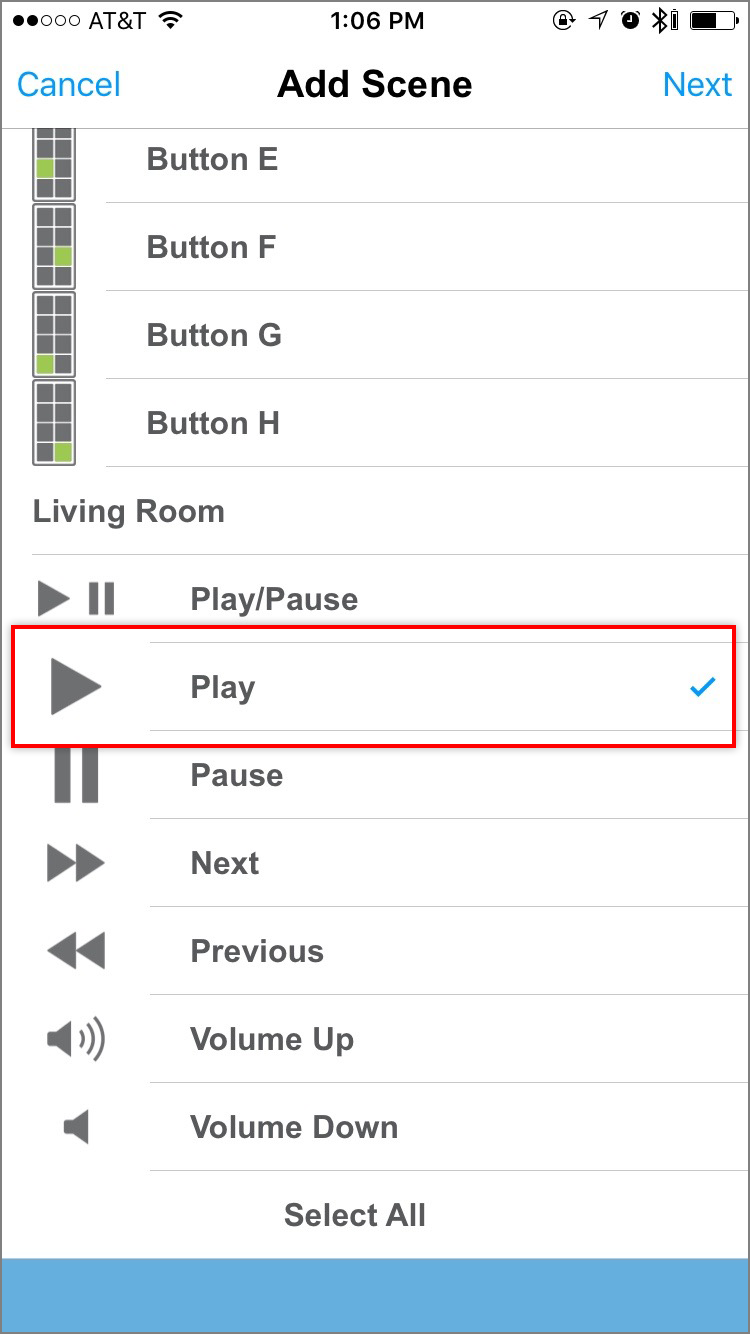Use this article to understand the currently supported features and current limitations of Sonos Player integration.
Supported Features
Control play, pause, volume, and tracks for a Sonos Player from an Insteon Keypad, Mini Remote or Wall Switch
Trigger a Sonos preset from an Insteon Keypad, Mini Remote or Wall Switch
Controlling a Sonos Player from an Insteon device requires creating a scene. Learn more about creating a scene by viewing this article.
Current Limitations
App support is only available on iOS using the Insteon for Hub mobile app
Adding playlists is not currently supported on iOS 14+
A maximum of four Sonos Players can be added to the Insteon app.
Only one Sonos Player can be a member of a scene.
At this time, you are unable to edit Sonos Player functions from within a scene. If you wish to change a Sonos function after a scene has been created, delete the scene and re-create the scene with your desired changes.
At this time, Insteon app-learned presets do not work with all possible Sonos sources. The following sources have been tested and are known to function:
Amazon Music Stations
Apple Music Radio
Pandora Stations
tunein
To facilitate preset playback from an Insteon device, the Insteon app lets you learn source presets. Configuring these playlists is done from within the Insteon app when editing a Sonos Player settings.
You can learn up to ten Insteon app Sonos presets
These presets are shared among all configured Sonos Players
Insteon has tested Sonos support with the following Sonos Players:
Sonos Play:1
Sonos Play:3
Sonos Play:5
Sonos:Connect
Sonos Connect:Amp (ZP series)
Other Sonos Players may work but have not been tested by Insteon
If your Sonos Players or your router are disconnected from power, it may take up to two minutes before your Sonos Players are rediscovered by the Insteon Hub.