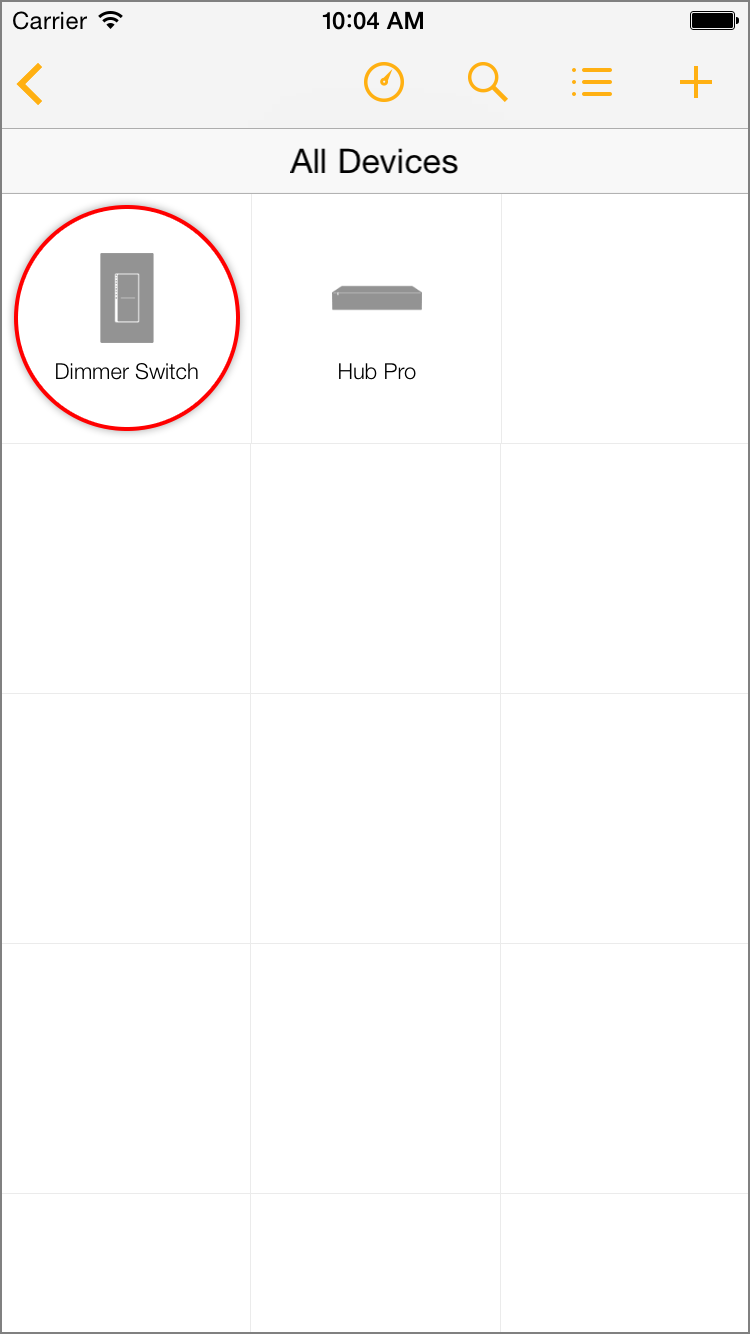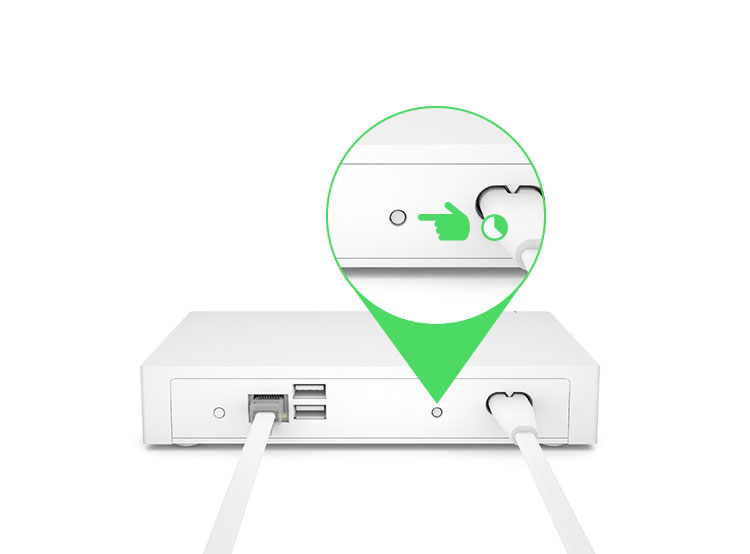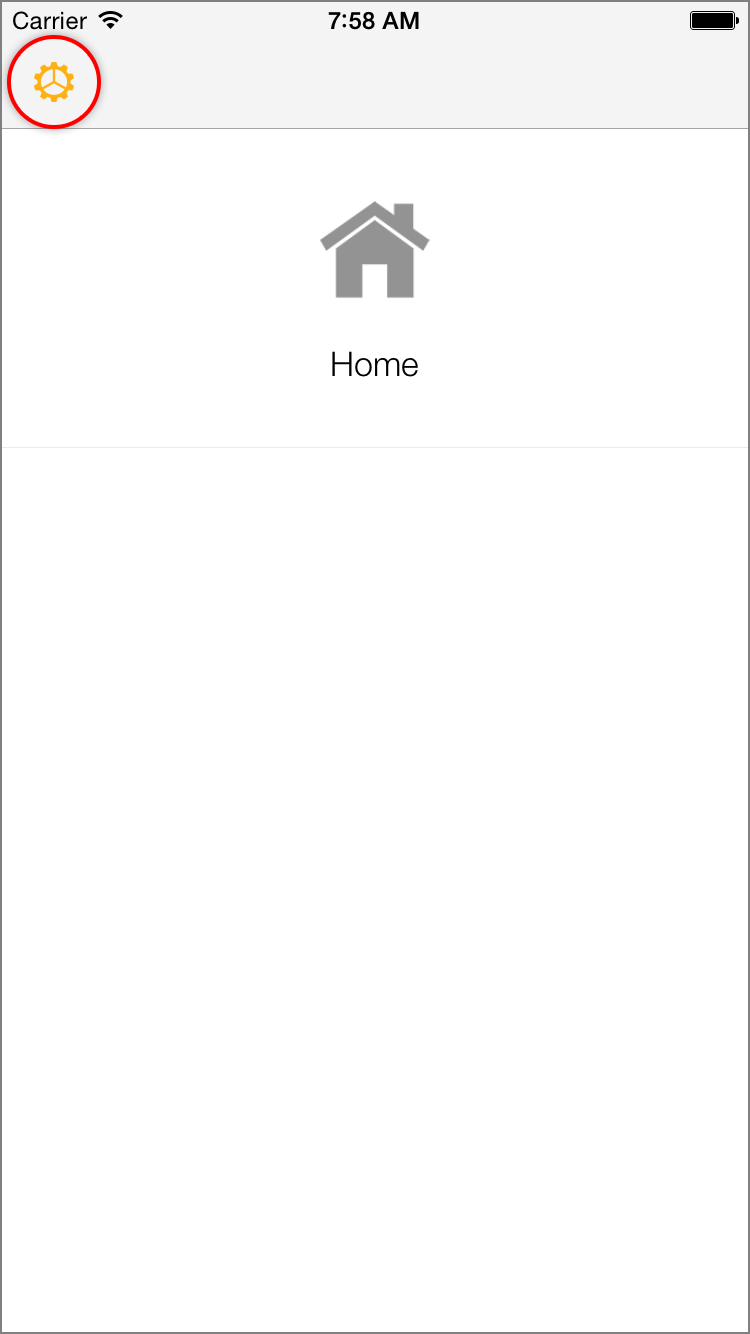If you've found something you think we should know about, whether it's a problem, suggestion or compliment, you can provide your feedback using Insteon+.
1. Navigate to Homes and tap Settings.
2. Tap Feedback
3. Select the relevant options and provide your feedback.
Submitting a Problem
If you've found an issue with Hub Pro or Insteon+, please use the verbose feedback field to document the steps taken to reproduce the issue. Please be as detailed as possible as this information helps our engineers reproduce your issue for diagnosis and resolution.
Submitting a Suggestion
If you have an idea about something we can improve, please use the verbose feedback field to tell us the virtues of your idea. Please note that we cannot make any guarantee that we will accommodate your request.
Submitting a Compliment
If you've found something with Hub Pro or Insteon+ that you feel is worthy of praise, please use the verbose feedback field to provide your feedback. If you think others should know of this virtue, please also review Insteon+ on the App Store. We greatly appreciate your feedback.