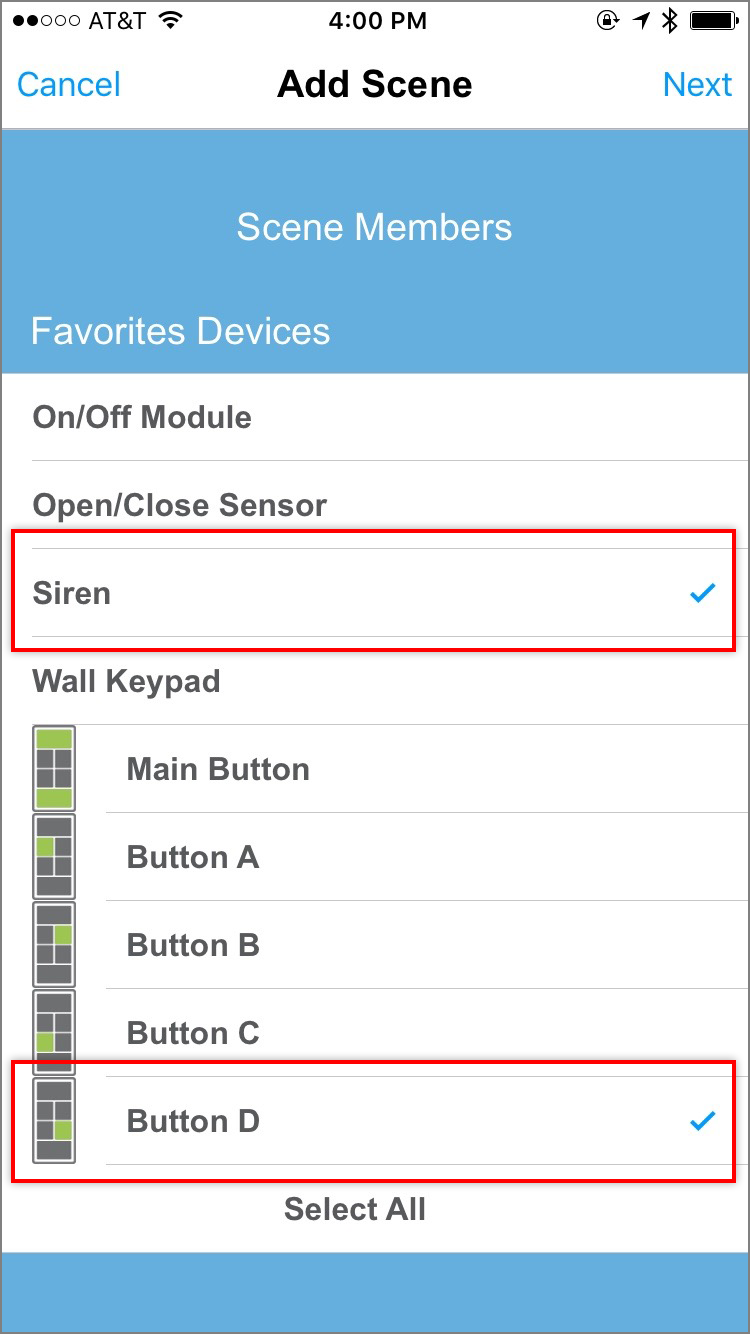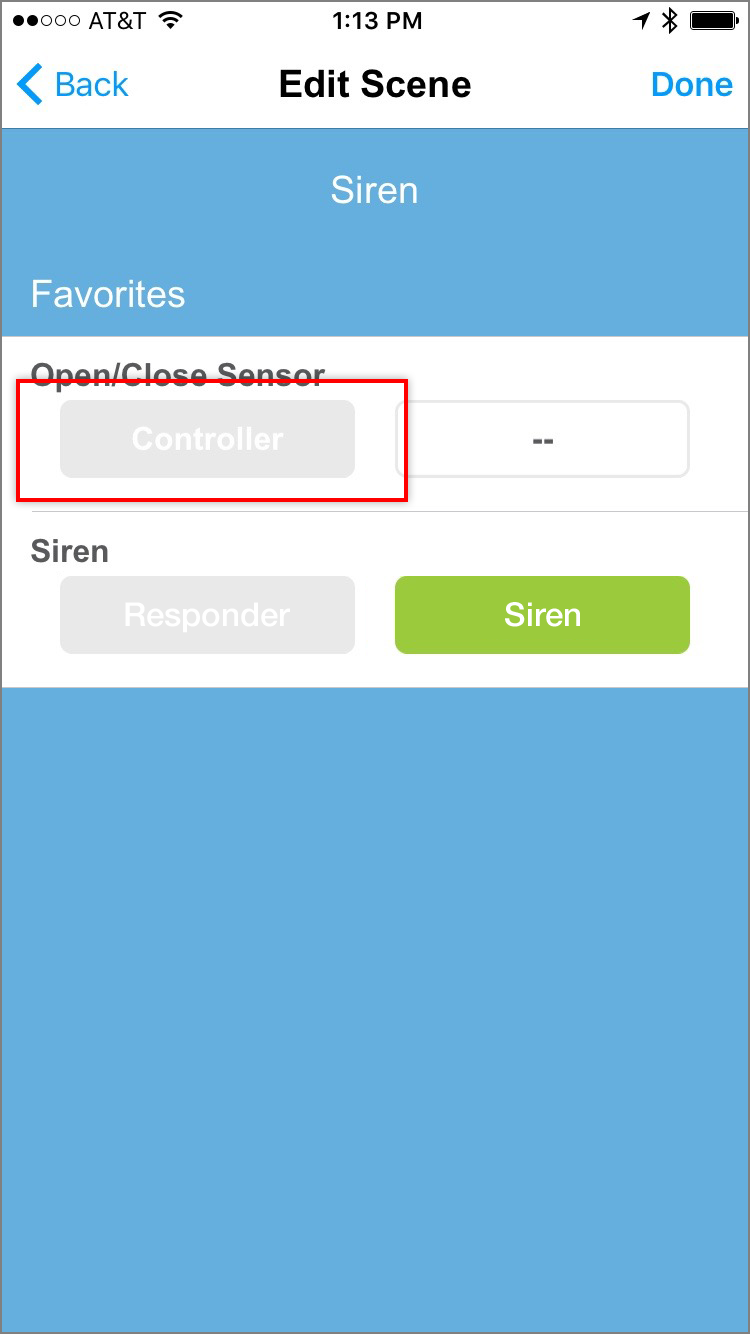Insteon Siren supports remote arming and disarming from other Insteon devices. Follow the steps in this article to configure a Wall Keypad to arm and disarm Siren.
Configure Arm and Disarm Devices on iPhone, iPad and iPod touch
Step 1
Configuring Arm and Disarm devices requires creating a Scene. Swipe right to open the drawer and tap Create a Scene
Step 2
Give your Scene a name and select both Siren and the desired arming and disarming device. If you are using a Wall Keypad, select the desired arming and disarming button.
When ready, tap Next.
Step 3
For the Keypad Button, tap the blue button until it reads Controller.
Step 4
For Siren, tap the green button until it reads Arm/Disarm.
Step 5
When ready, tap Done.
The Insteon app will create your scene.
Multiple Arm and Disarm Devices
You can arm and disarm Siren from multiple Insteon devices. When selecting the devices in Step 2, select all desired arm and disarm devices. Repeat Step 3 for all arm and disarm devices.
Configure Arm and Disarm Devices on Android
Step 1
Configuring Arm and Disarm devices requires creating a Scene. Navigate to Settings by tapping Settings and then Edit Settings.
Step 2
Tap Scenes.
Step 3
Tap Create a Scene.
Step 4
Give your Scene a name and select both Siren and the desired arming and disarming device. If you are using a Wall Keypad, select the desired arming and disarming button.
When ready, tap Next.
Step 5
For the Keypad Button, tap the blue button until it reads Controller.
Step 6
For Siren, tap the green button until it reads Arm/Disarm.
Step 7
When ready, tap Done.
The Insteon app will create your scene.
Multiple Arm and Disarm Devices
You can arm and disarm Siren from multiple Insteon devices. When selecting the devices in Step 4, select all desired arm and disarm devices. Repeat Step 5 for all arm and disarm devices.