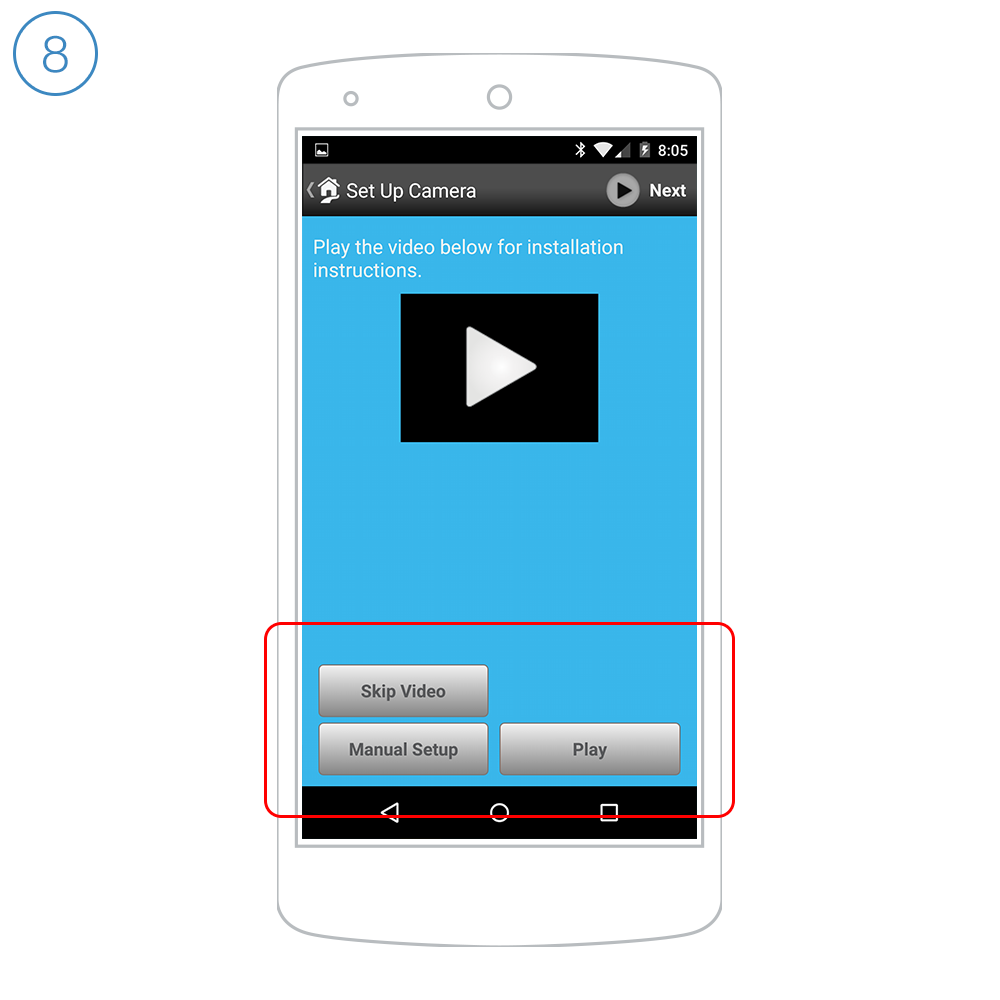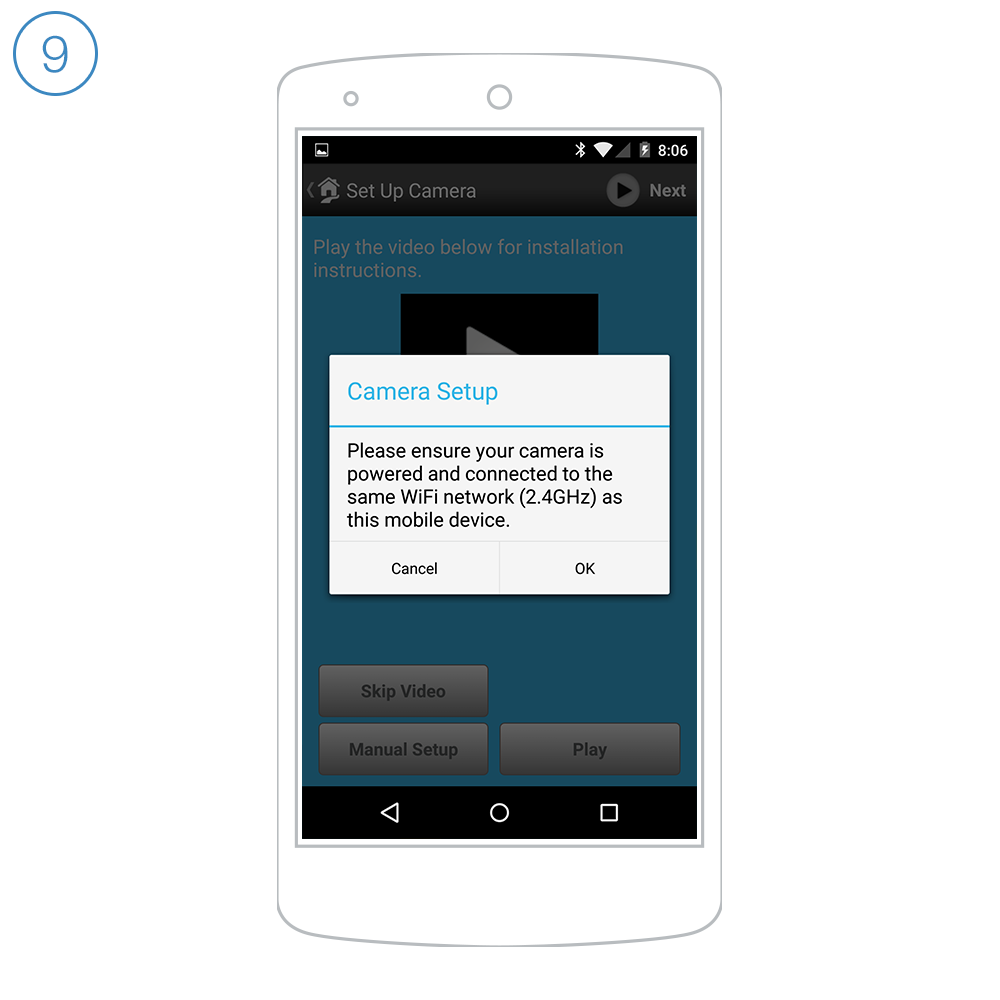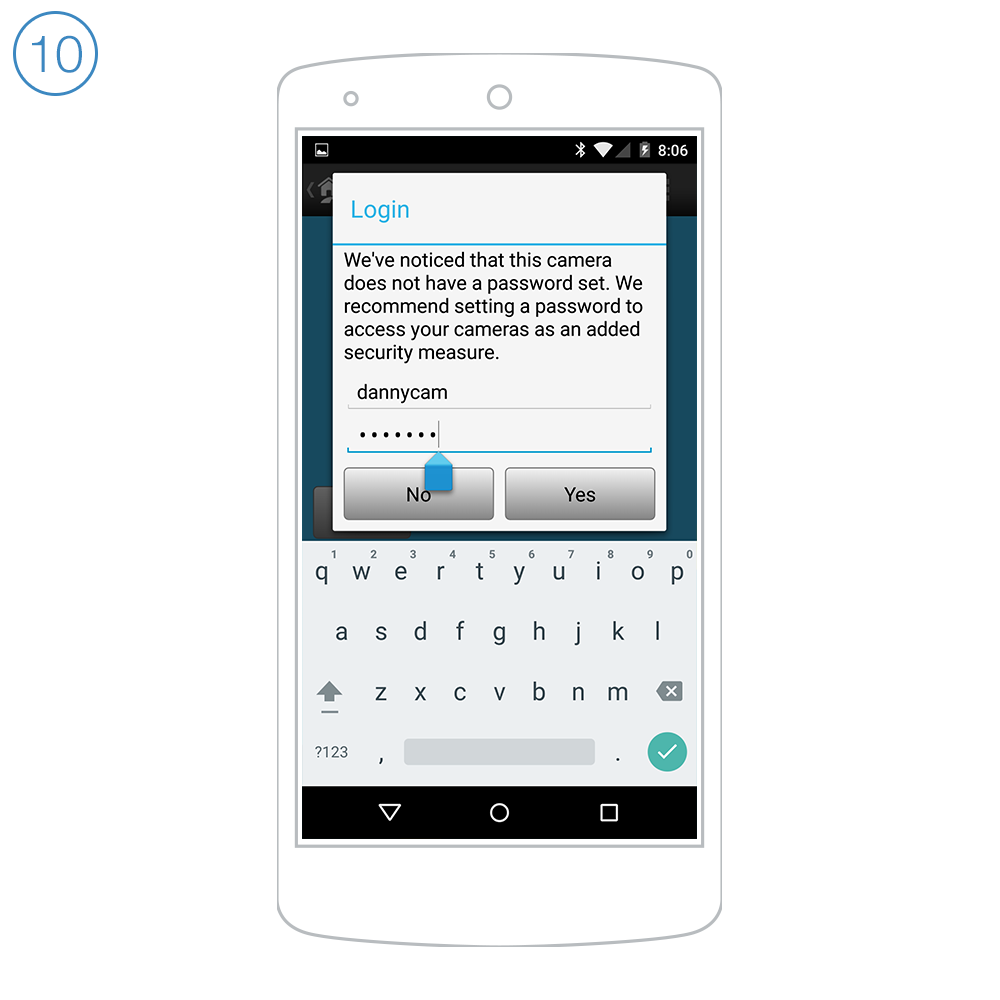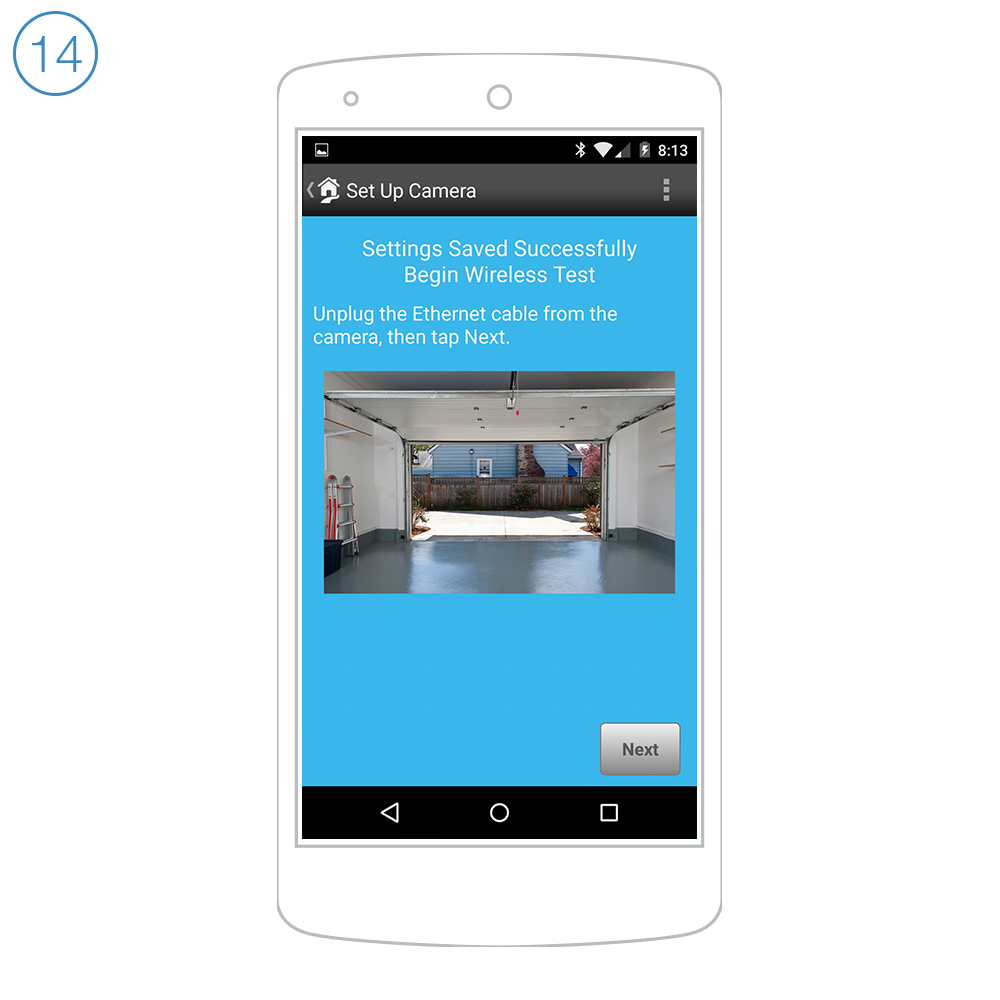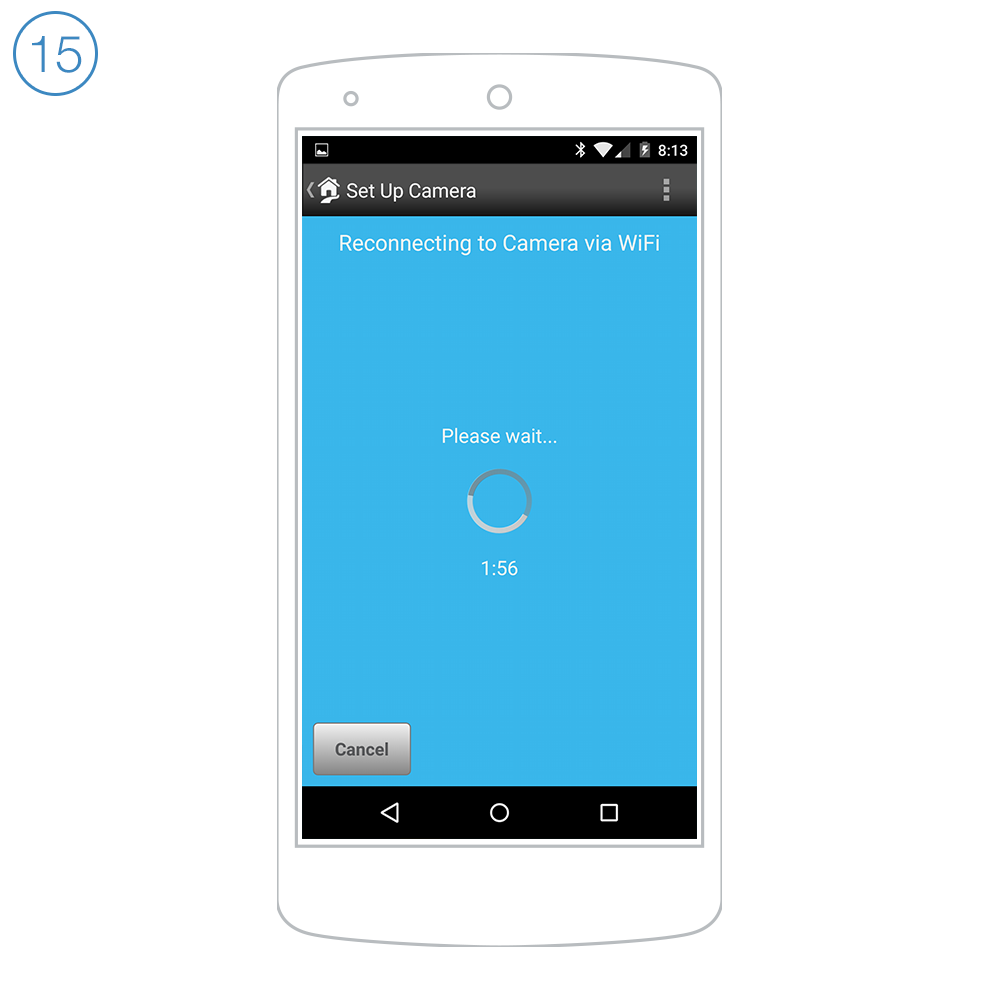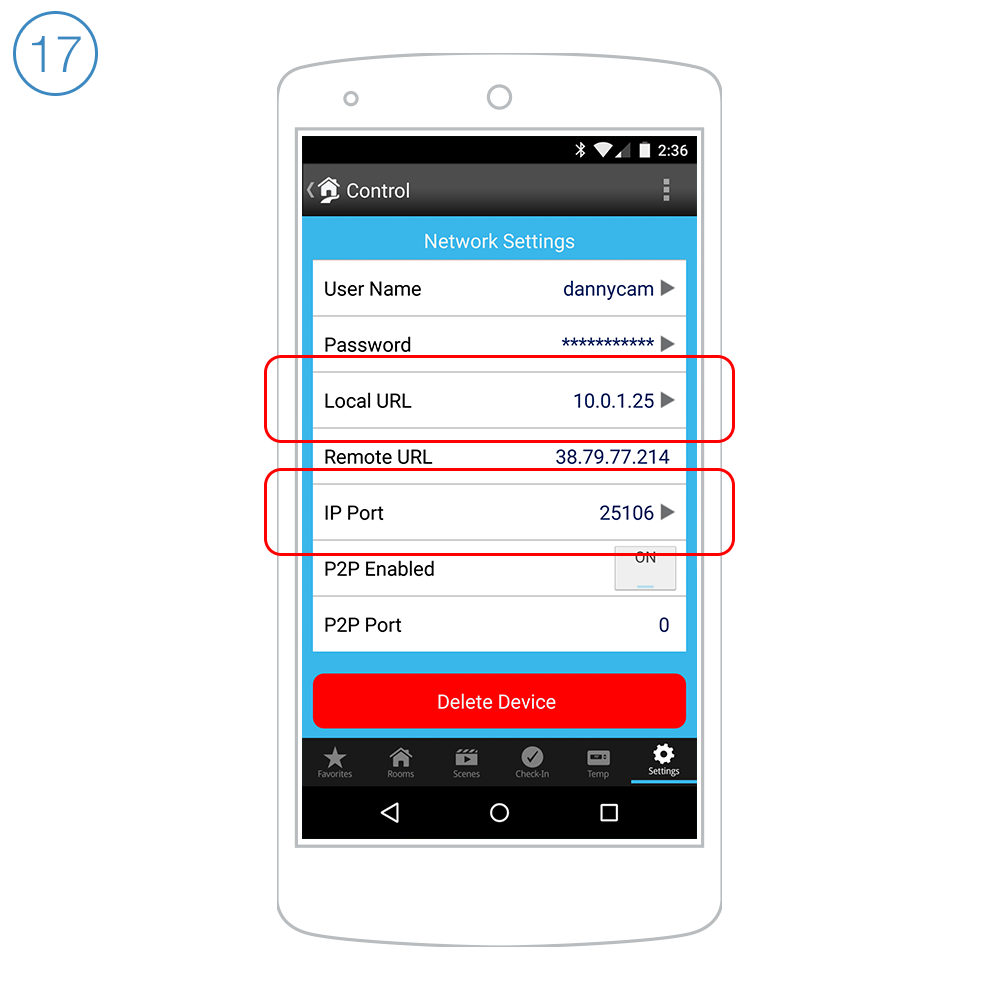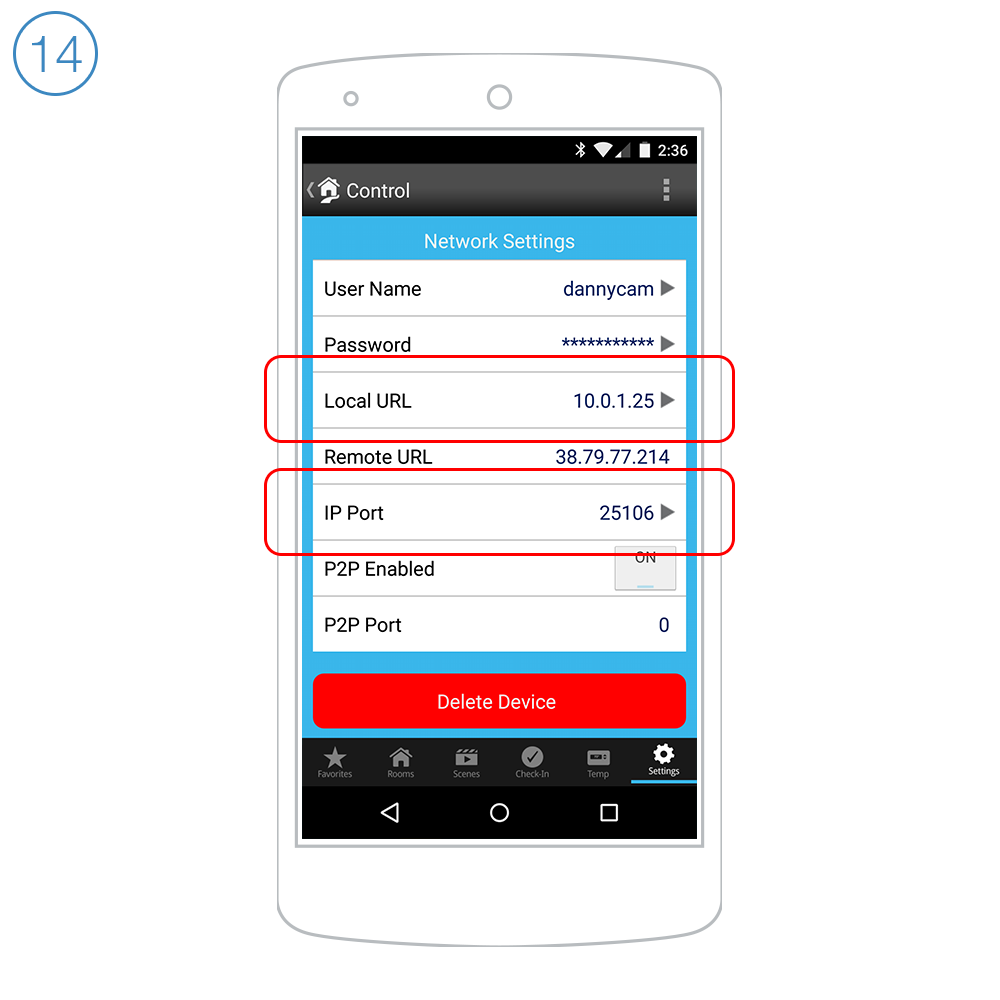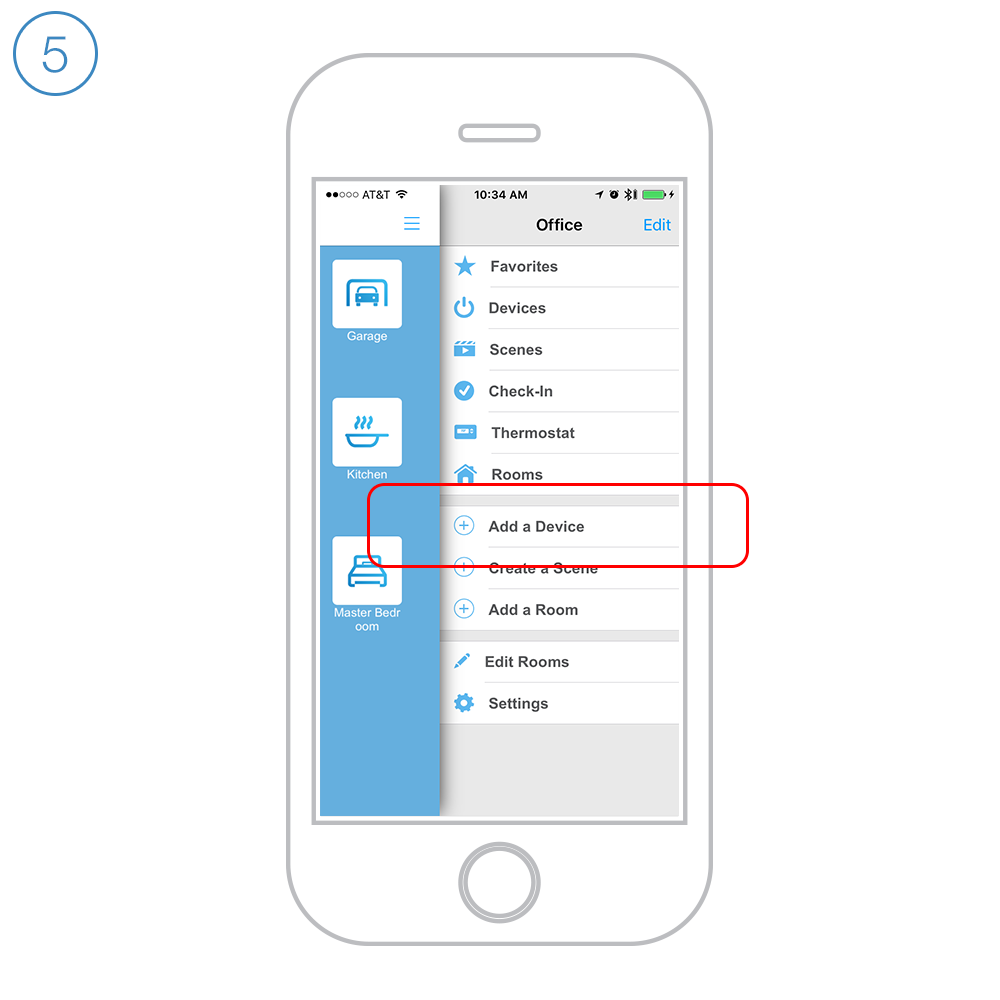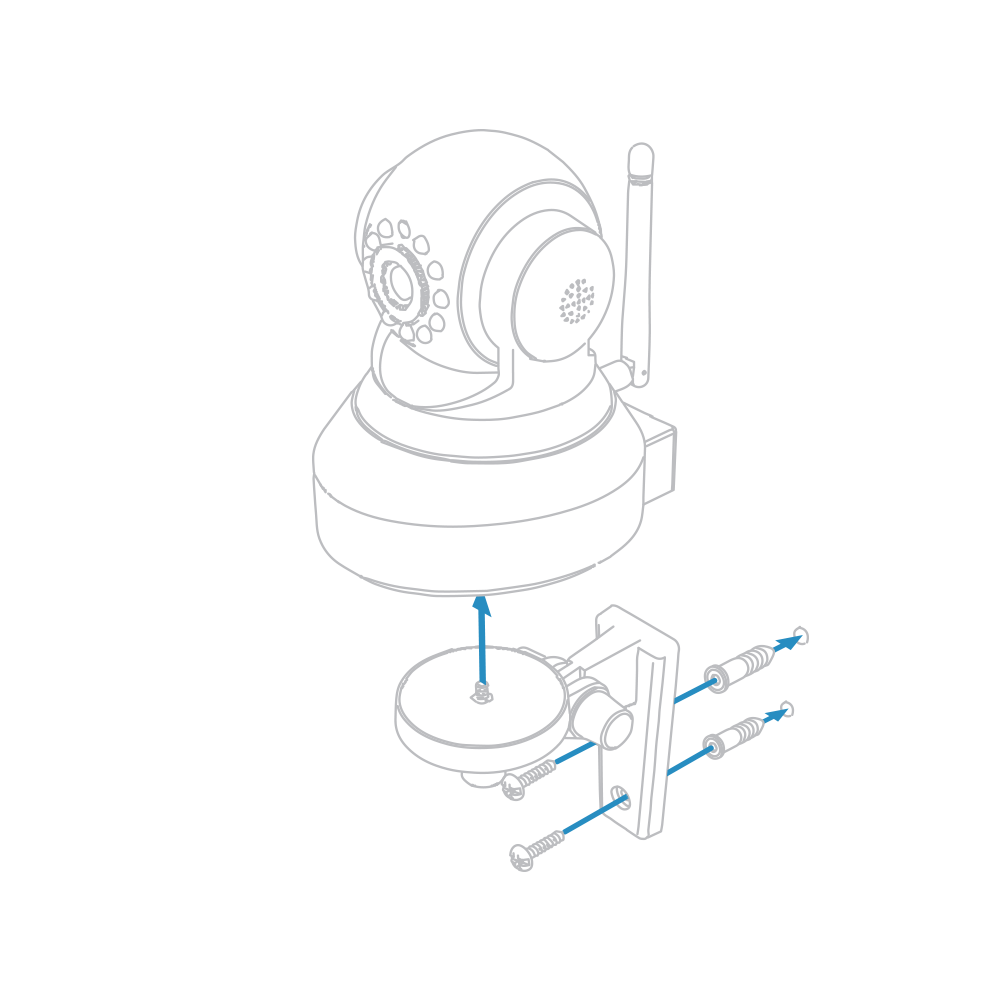Connecting to your Insteon Wi-Fi Camera when you are away from home requires a reliable connection to your home's internet router. Use the information in this article to learn about configuring your camera for reliable away-from-home access.
Home Router IP Address
To connect to your camera when you are away from home, you need to know your home router's IP address. This information can be obtained by visiting this website. Use this internet-facing IP address when you are trying to access your camera from outside your home Wi-Fi network.
With most internet providers, your home IP address is subject to change.
Your IP address may change if there is a power outage
Your IP address may change if you reset or restart your router or modem
Your IP address may change if your internet provider renews your IP address lease
Consequently, relying on the numerical IP address for accessing your home can be problematic. While some IP addresses may stay the same for months, some may be renewed as frequently as every hour. Insteon Wi-Fi Cameras support several Dynamic DNS services that help mitigate this issue.
Dynamic DNS Services
A Dynamic DNS Service helps assuage the issue of changing IP addresses by reporting your camera's public IP address to a central, always-available service, ensuring that you always have the up-to-date IP address for your home. Insteon Wi-Fi Cameras support the following Dynamic DNS Services:
These services are all account-based and require that you configure information both with the 3rd party Dynamic DNS Service and the Insteon Wi-Fi Camera. To use a Dynamic DNS Service with your Insteon Wi-Fi Camera, you will need to perform the following steps:
Complete the manual port-forwarding steps necessary for remote access
Create an account with one of the 3rd party Dynamic DNS Services
Add a host to which your camera will forward its IP address information
Update your Insteon Wi-Fi Camera with your Dynamic DNS Service login information including User name, password and host
Adding your Dynamic DNS Service account to your Insteon Wi-Fi Camera can only be performed using the web interface. Select DDNS Service Settings from the left sidebar, choose your DDNS Service from the pull-down menu and enter your user name, password and host information.
After your configuration is complete, you will be able to access your camera from a web browser using your Dynamic DNS host name and your camera's port. For example:
http://dannycam.dyndns-server.com:25106
http://your-domain.your-ddns-service.com:your-camera-port