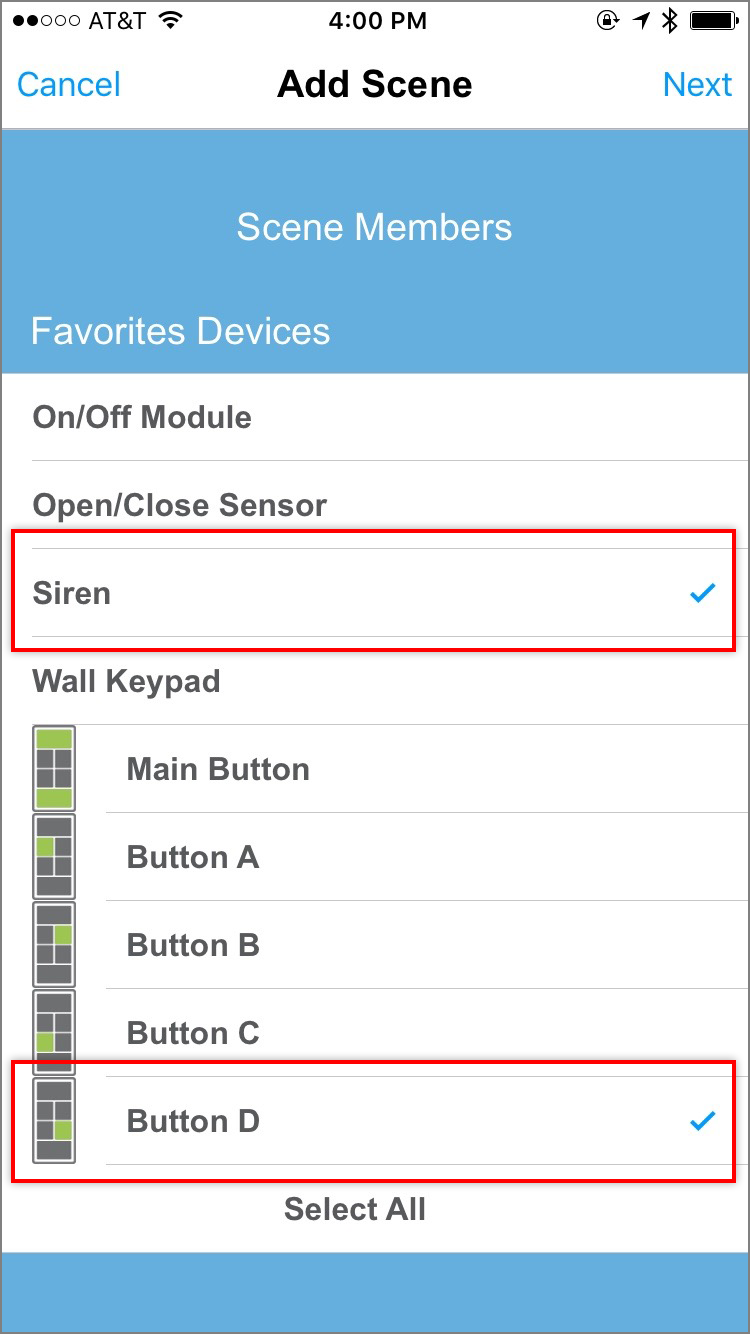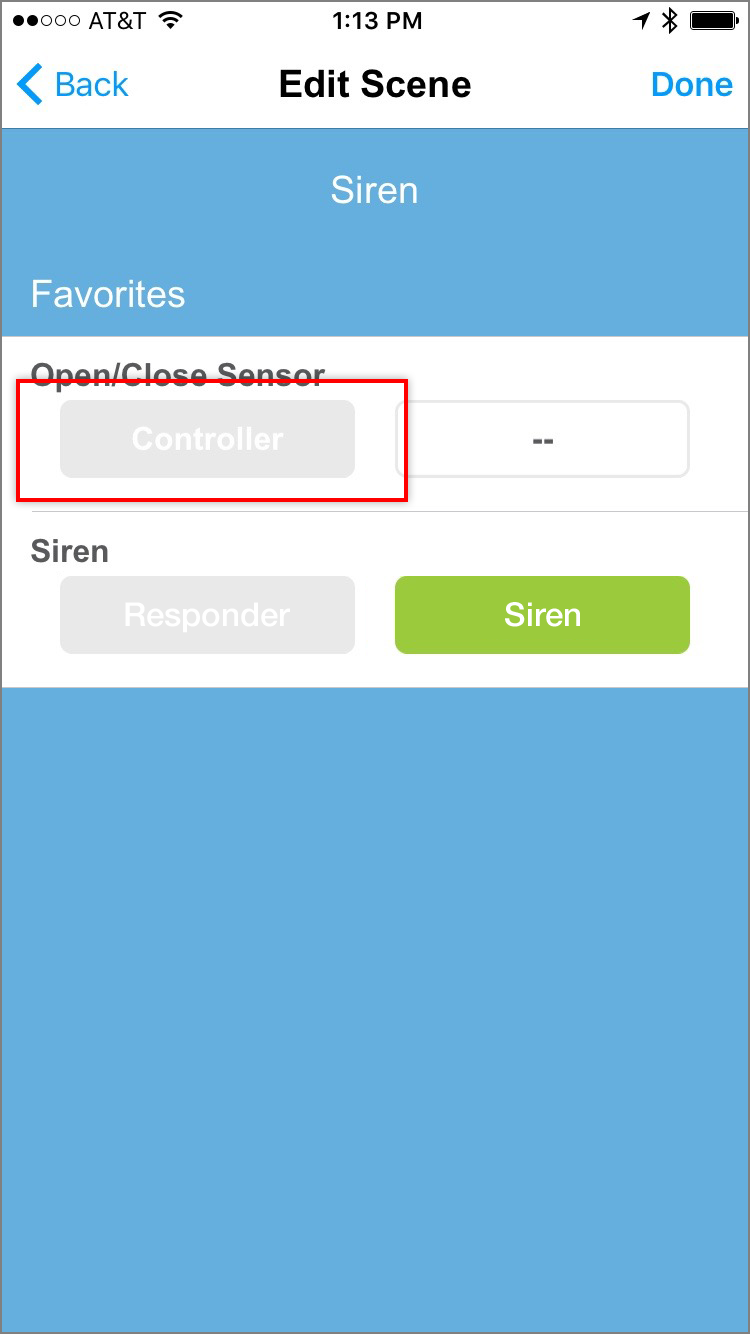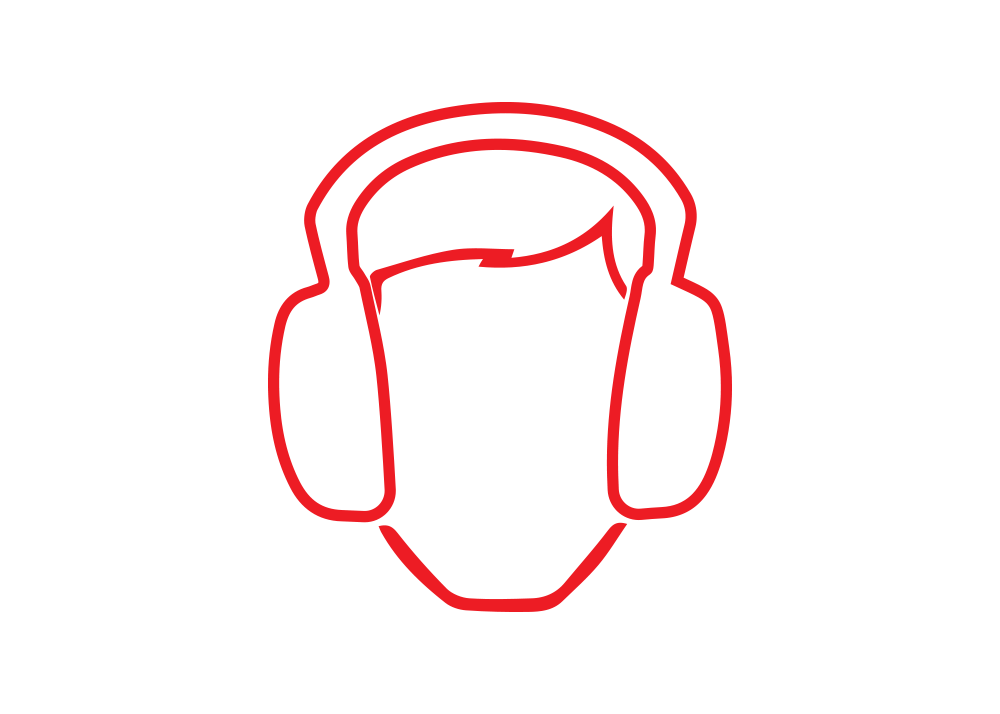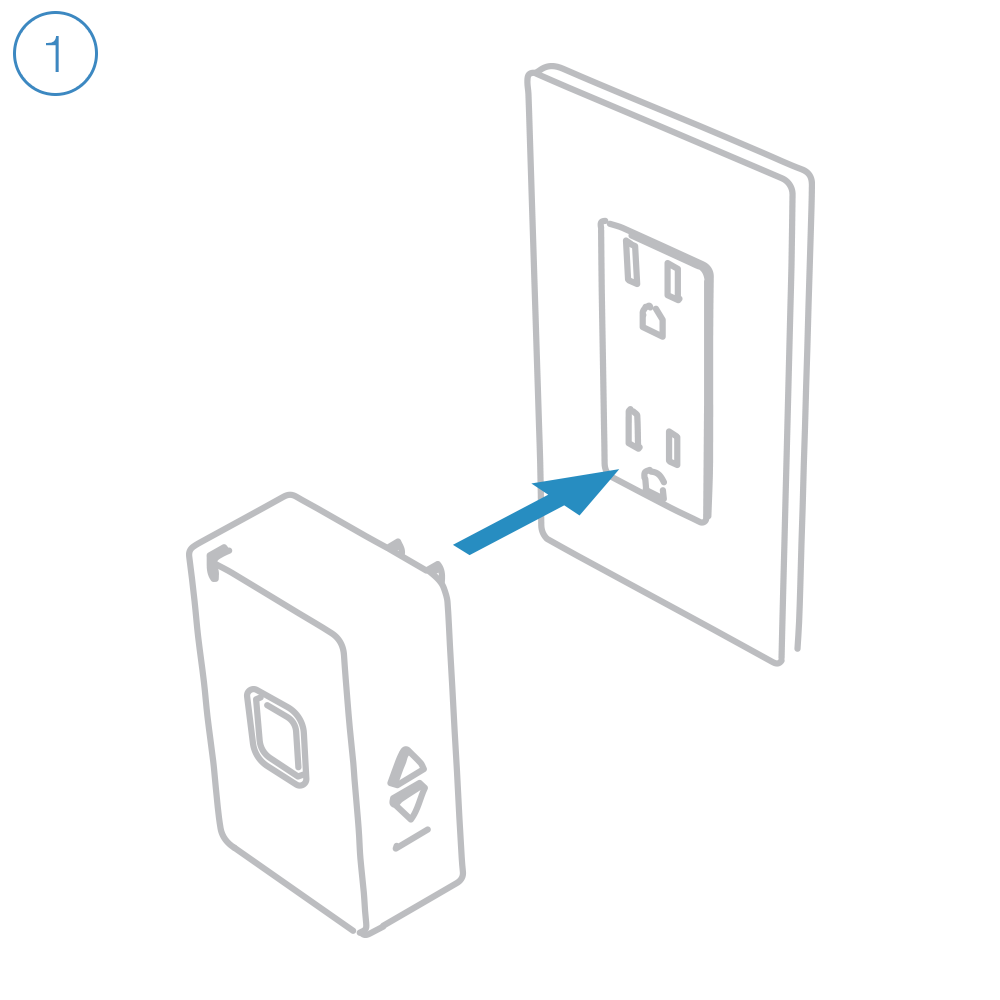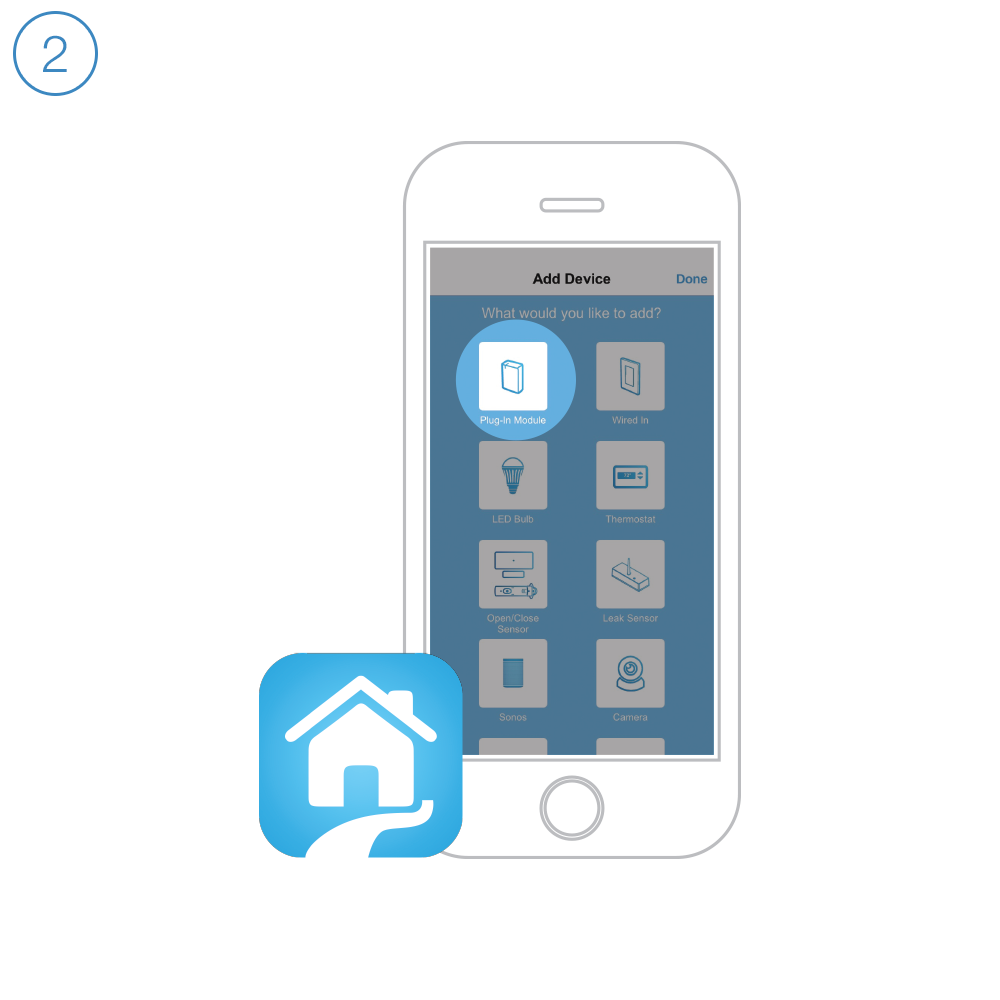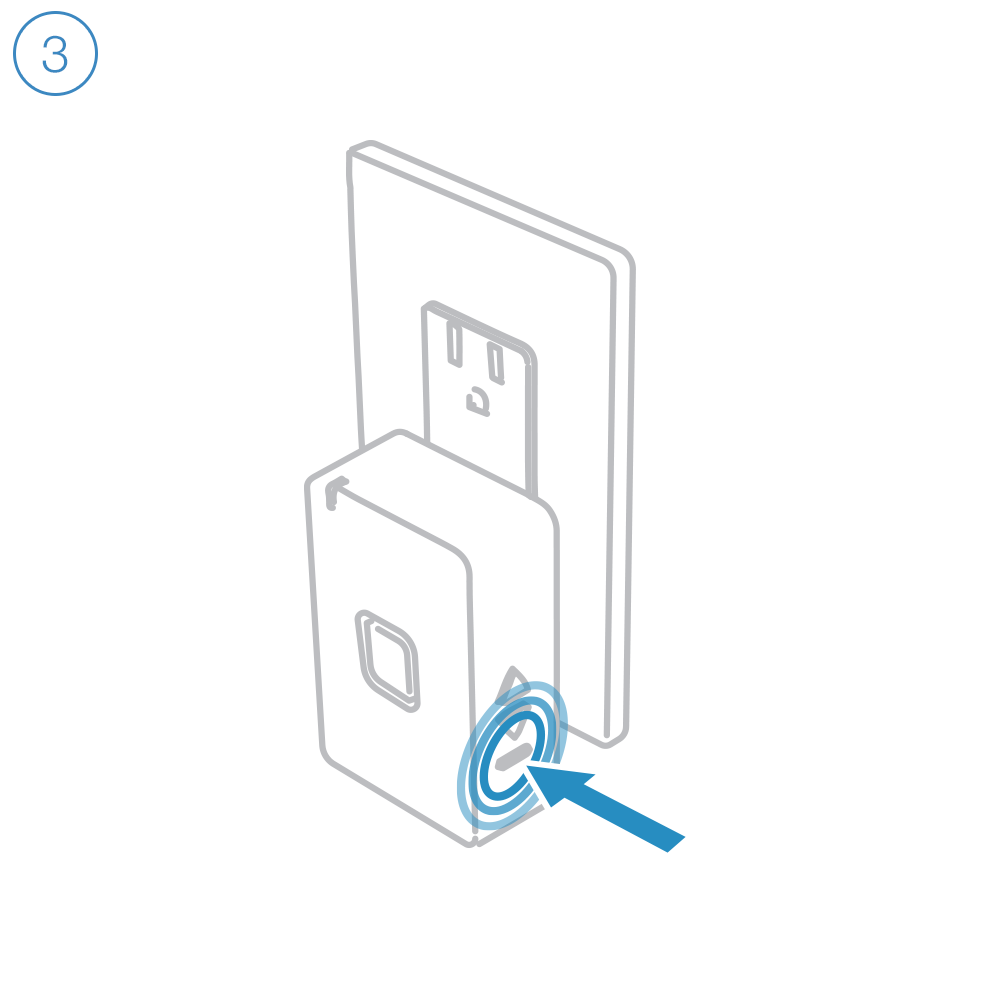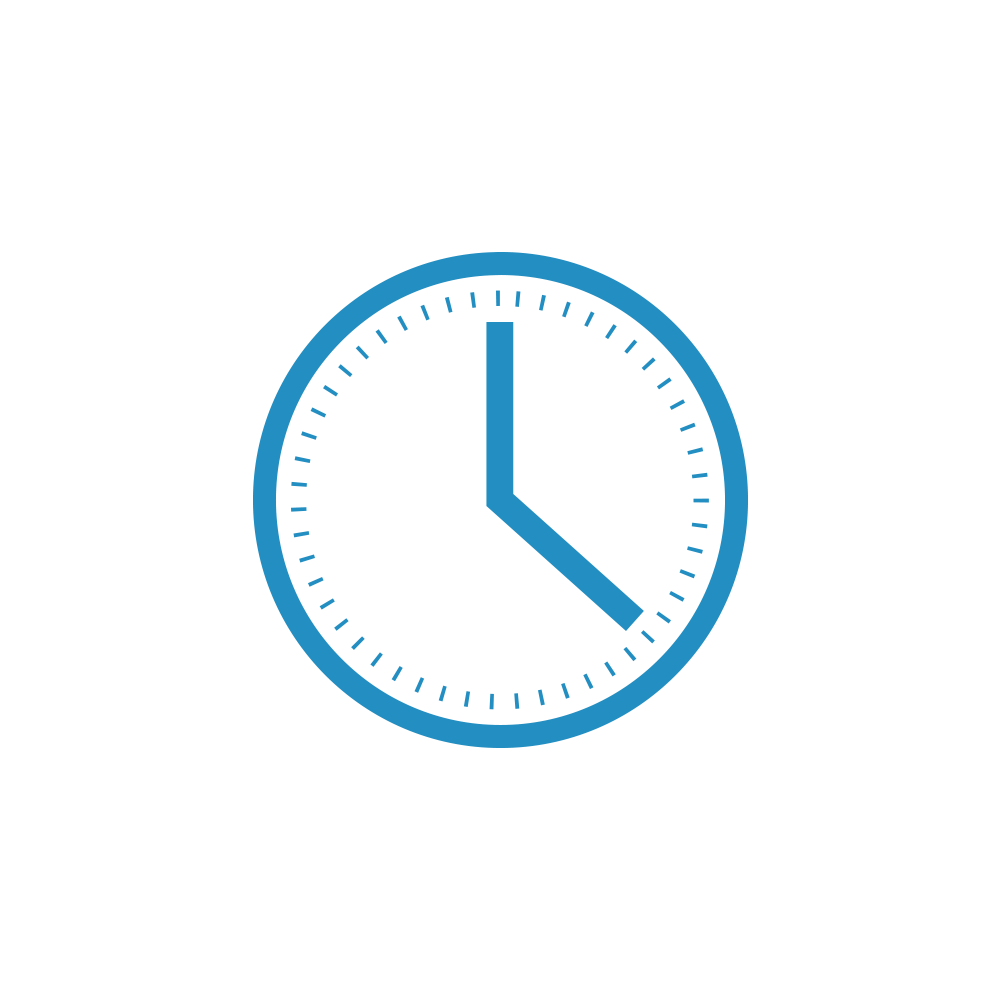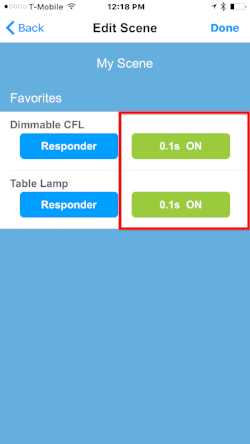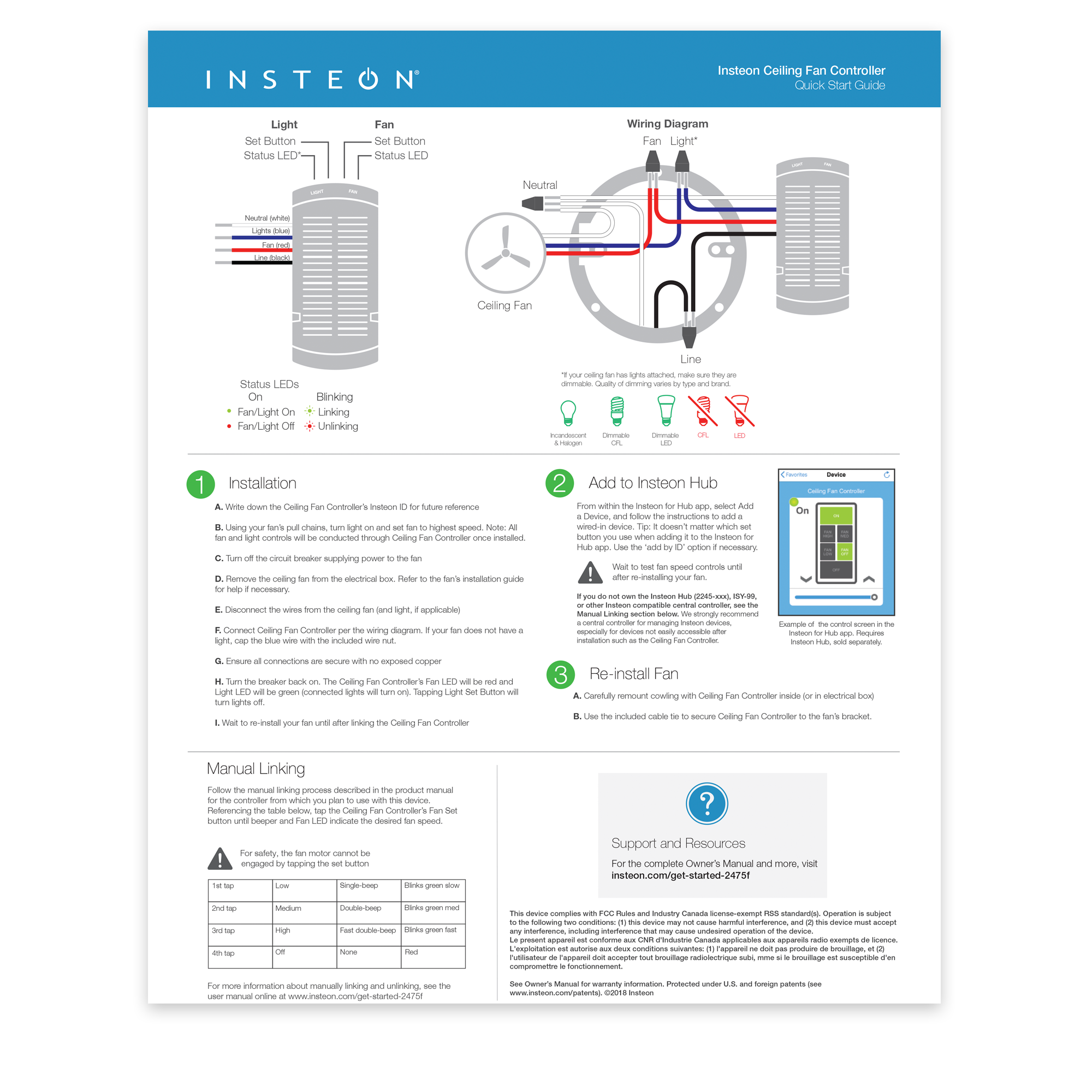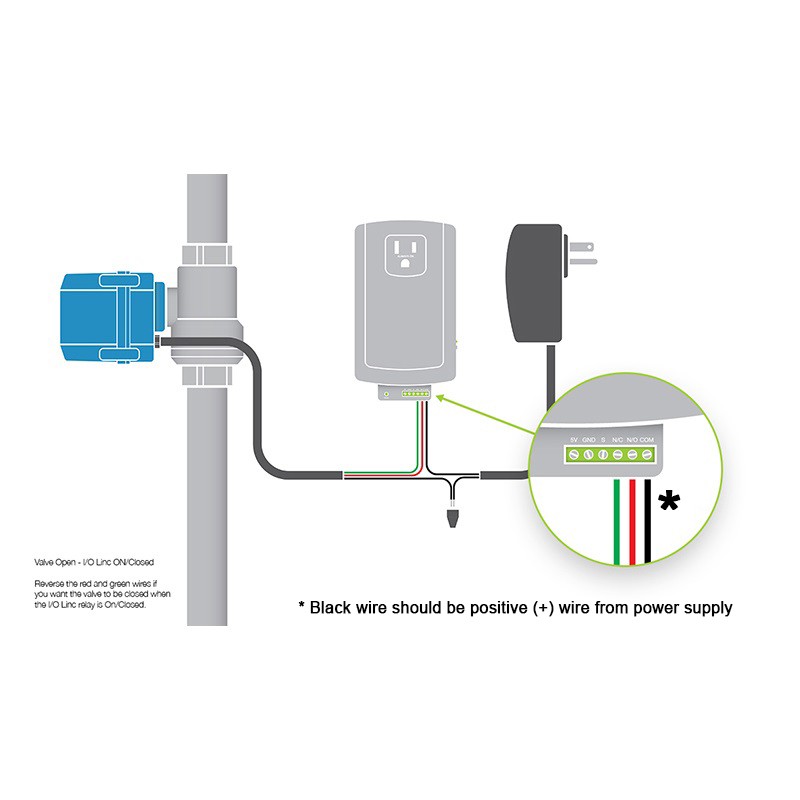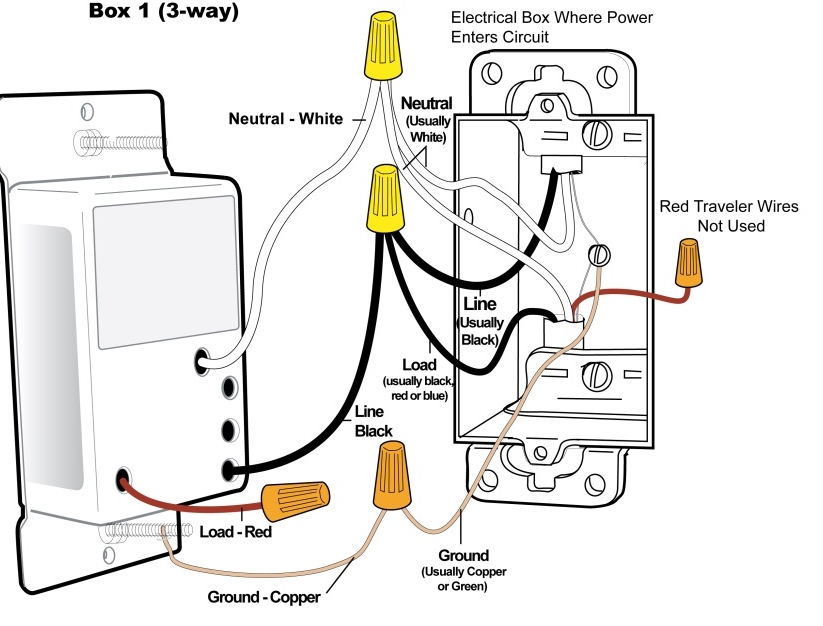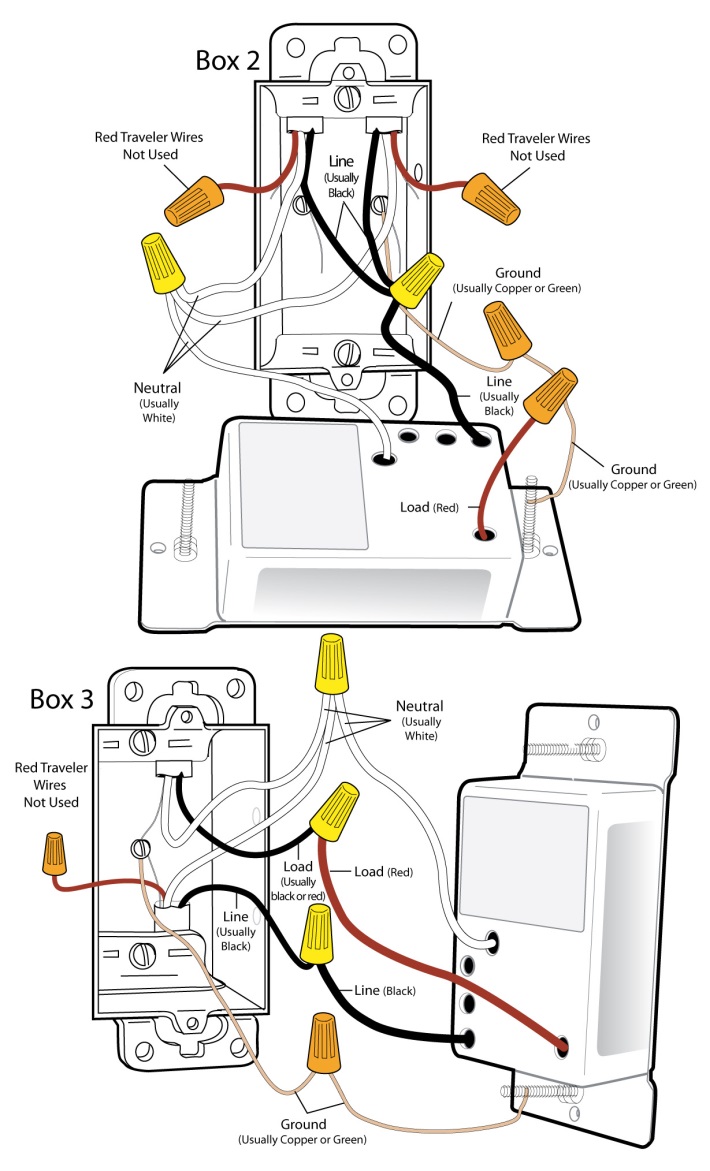Some (mostly older) Insteon devices are X10 ready, meaning that they can be programmed to respond to or control other devices via X10 commands. The reason Insteon devices have supported X10 is to allow an upgrade path for those with extensive X10 systems that want something more reliable. Now with over 10 years in the market, new Insteon devices have had X10 functionality phased out. X10 is a slower technology and can be significantly impaired with noisy electrical environments. Whenever possible we recommend upgrading X10 hardware to Insteon for the best possible home control experience.
This article covers all the aspects of how to program older Insteon devices with X10 features such as primary address and scene address.
Important: Except for setting or removing the primary address, all steps below require that you have an X10 controller that only sends House and Unit code (no On/Off command). Before attempting these steps you will need X10 hardware or software that supports the ability to send these commands (example: Maxi Controller #PHC02 or #SC503).
Setting the X10 Primary Address
1. Put your Insteon device into linking mode (press and hold the Set button for about 3 seconds
2. Send the desired X10 Primary Address followed by the ON 3 times (e.g. A1-AON A1-AON A1-AON)
Your Insteon device will exit linking mode and its LED will stop blinking
Removing the X10 Primary Address
If you are no longer going to control your Insteon device with an X10 address it is very important that you Unlink it. Otherwise your Insteon device will still respond to stray X10 commands that may cause your Insteon device to turn on at undesired times.
1. Press and hold the Set button (enter linking mode)
2. Press and hold the Set button again (enter unlinking mode)
3. Send the X10 address to be removed followed by the ON command three times (e.g. B5-BON B5-BON B5-BON )
Your Insteon device will exit unlinking mode and stop blinking
Setting the On-Level for the X10 Primary Address
1. Using an X10 controller, send:
O16 - N16 - M16 - P16 - M16
2. Send the X10 Primary Address (house code and unit code)
3. Use a Linked Controller to adjust your new Insteon device's load to the desired brightness level. If you skip this step the current On-Level will be used. (If you turn the load off, the ON-Level will become the resume whereby the load will return to the brightness level at which it was at just before turning Off)
4. Send the following X10 address sequence to lock in the new On-Level
P16 - N16 - M16 - O16 - M16
Setting the Ramp Rate for the X10 Primary Address
1. Using an X10 controller, send:
O16 - N16 - M16 - P16 - M16
2. Send the X10 Primary Address (house code and unit code)
3. Use an X10 Controller to adjust your Insteon device's load to the brightness corresponding to the desired Ramp Rate using the ramp rate table under Insteon advanced features.
4. Send the following X10 address sequence to lock in the new Ramp Rate
O16 - P16 - N16 - M16 - O16
X10 Scene Address Programming
Most Insteon devices can be a member of up to 255 X10 scenes. An X10 address is simply a secondary X10 address. When an X10 ON command is sent to an X10 scene address, every X10 device with that X10 scene address will turn on to its independent On-Level at its independent Ramp Rate (if a dimmable device). Sending an X10 OFF command to an X10 scene address will turn off all devices that are members of that X10 scene, each at its independent Ramp Rate. Dimmable X10 devices will react to DIM and BRIGHT commands after the X10 scene address is sent. However, they will ignore ALL ON and ALL OFF commands for the X10 scene address.
Remotely Setting the On-Level for an X10 Scene Address
1. On an X10 controller send:
O16 - N16 - M16 - P16 - M16
2. Use and X10 Controller to adjust your Insteon devices' load to the desired brightness level. If you skip this step the current On-Level will be used. A scene can trigger your Insteon device to go off by setting the ON-Level to 0%, or Off.
3. Send the following X10 address sequence:
M16 - N16 - O16 - P16
4. Send the desired X10 scene address ( house code and unit code) to lock in the new On-Level
Setting the Ramp Rate for an X10 Scene Address
1. Using an X10 controller, send:
O16 - N16 - M16 - P16 - M16
2. Send your Insteon devices X10 Primary Address (house code and unit code)
3. Use an X10 Controller to adjust your Insteon devices load to the brightness corresponding to the desired ramp rate using the ramp rate table under Insteon Advanced features.
4. Send the following X10 address sequence:
N16 - O16 - P16 - M16- Scene Address
5. Send the desired X10 scene address (house code and unit code) to lock in the new On-Level and X10 scene address
Removing an X10 Scene Address
1. Using an X10 controller, send:
O16 - N16 - M16 - P16 - M16
2. Send your Insteon device's X10 primary address (house code and unit code)
3. Send an X10 ON and Off command.
4. Send the following X10 address sequence:
O16 - P16 - M16 - N16
5. Send the X10 scene address you wish to remove (house code and unit code)