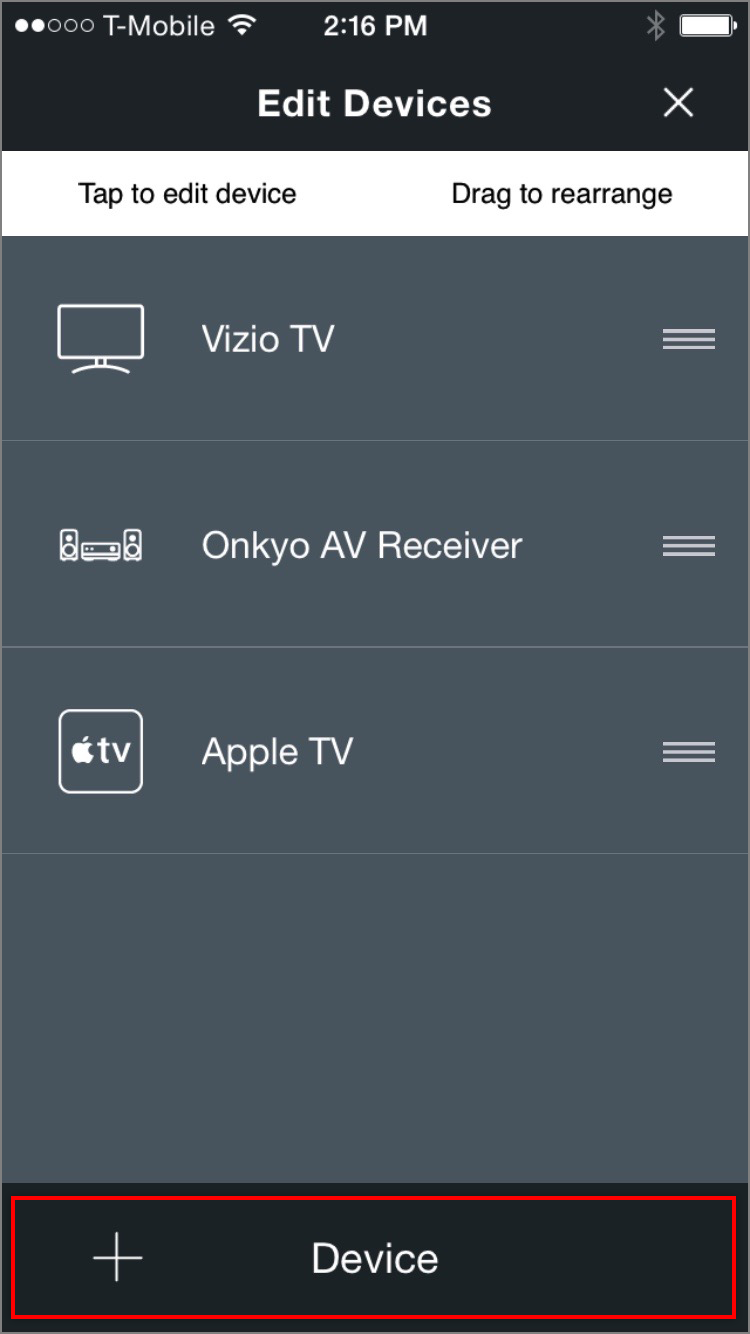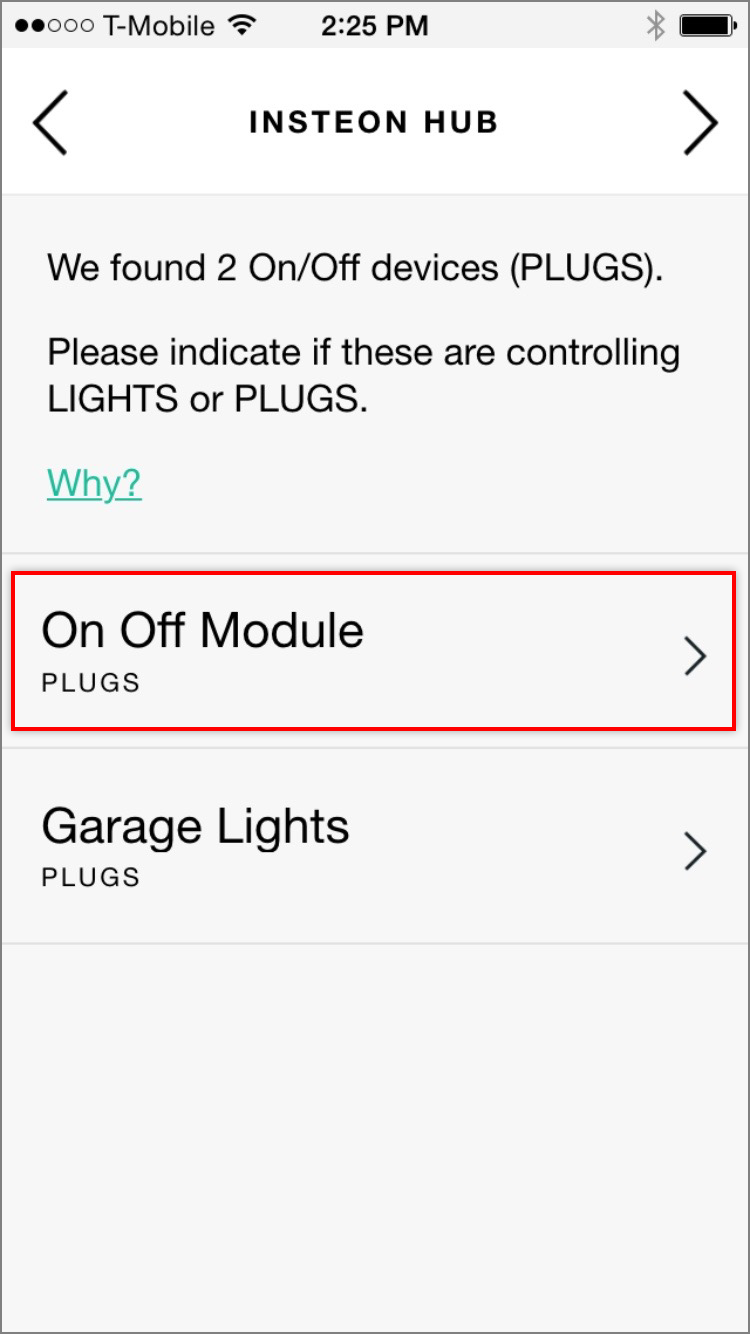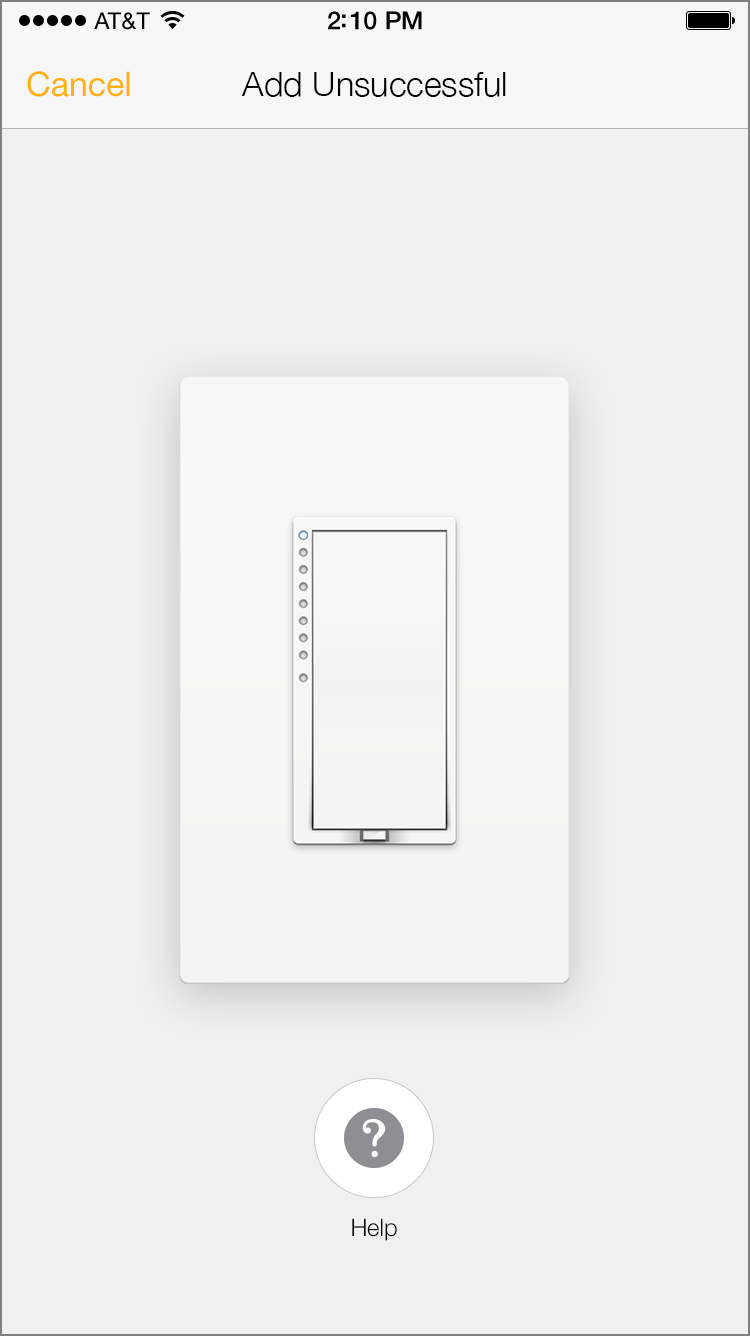What is a HomeKit Bridge?
A HomeKit bridge is a device that connects devices that are otherwise not HomeKit-compatible with HomeKit. Insteon Hub Pro is a HomeKit bridge that enables Insteon switches, outlets, plug-in devices and more to work with HomeKit.
What is a HomeKit Accessory?
A HomeKit Accessory is a device like a switch, outlet or plug-in device that can is natively HomeKit-enabled and can talk to HomeKit-enabled apps without a bridge.
What is a Scene?
A Scene is a predetermined setting of a group of devices. Scenes let you quickly adjust multiple devices in your home with a single button. Learn more about creating a Scene.
What is a Room?
Rooms help you group devices based on their location within your home. Rooms also help Siri understand how to respond to commands like "turn off the Kitchen."
What is a Zone?
Zones help you group rooms in your home. Zones help Siri understand how to respond to commands like "turn on the downstairs lights."
What is a Guest Account?
A Guest Account is a way for you to grant limited access to family members or guests staying at your Home. Guests can control devices and scenes but they are unable to make changes to your home.
How do I log out of my Insteon+ Application?
You can sign out of Insteon+ from Insteon+ settings. Navigate to settings by tapping the back arrow until you see homes. Tap the Settings button in the upper left corner and then scroll down and tap Sign Out.
How do I set up my HomeKit for access when I am not at not at home?
Monitoring and controlling your home with Insteon+ and Insteon Hub Pro HomeKit requires an Apple TV (3rd generation or later) with Apple TV software 7.0 or later.
Can I use other manufacturers HomeKit products with Insteon+?
While Insteon+ is capable of controlling other manufacturers' HomeKit-enabled products, product functionality may vary due to various device types. At the moment, the only other HomeKit-enabled device is the Lutron Smart Bridge with HomeKit Technology. Insteon+ can recognize this device as well as the in-wall dimmer and plug-in dimmer. To use the Lutron Smart Bridge with Insteon+, you must first enable Siri from within the Lutron app.
How many devices can be added to Insteon+?
HomeKit currently imposes a limitation of 100 devices.
Where can I find a list of supported Insteon accessories for Insteon Hub Pro?
Insteon+ and Insteon Hub Pro support most of the Insteon devices availble today.
Will previous versions of the Insteon Hub work with HomeKit?
Only the Insteon Hub Pro (2243-222) is compatible with the HomeKit framework. Older versions of Insteon Hub will not be compatible with HomeKit.
Can I use Siri with Insteon Hub Pro?
Yes, Insteon Hub Pro works with Siri.
If the Hub Pro goes offline, can I still use Siri to control devices and scenes?
Siri requires a functioning Insteon Hub Pro to control your devices and scenes. If your Insteon Hub Pro becomes unavailable, Siri will be unable to control devices.
Where can I learn more about Insteon Hub Pro and Insteon+?
Extensive support is available on insteon.com. To learn about features of Insteon Hub Pro and Insteon+, visit this page.