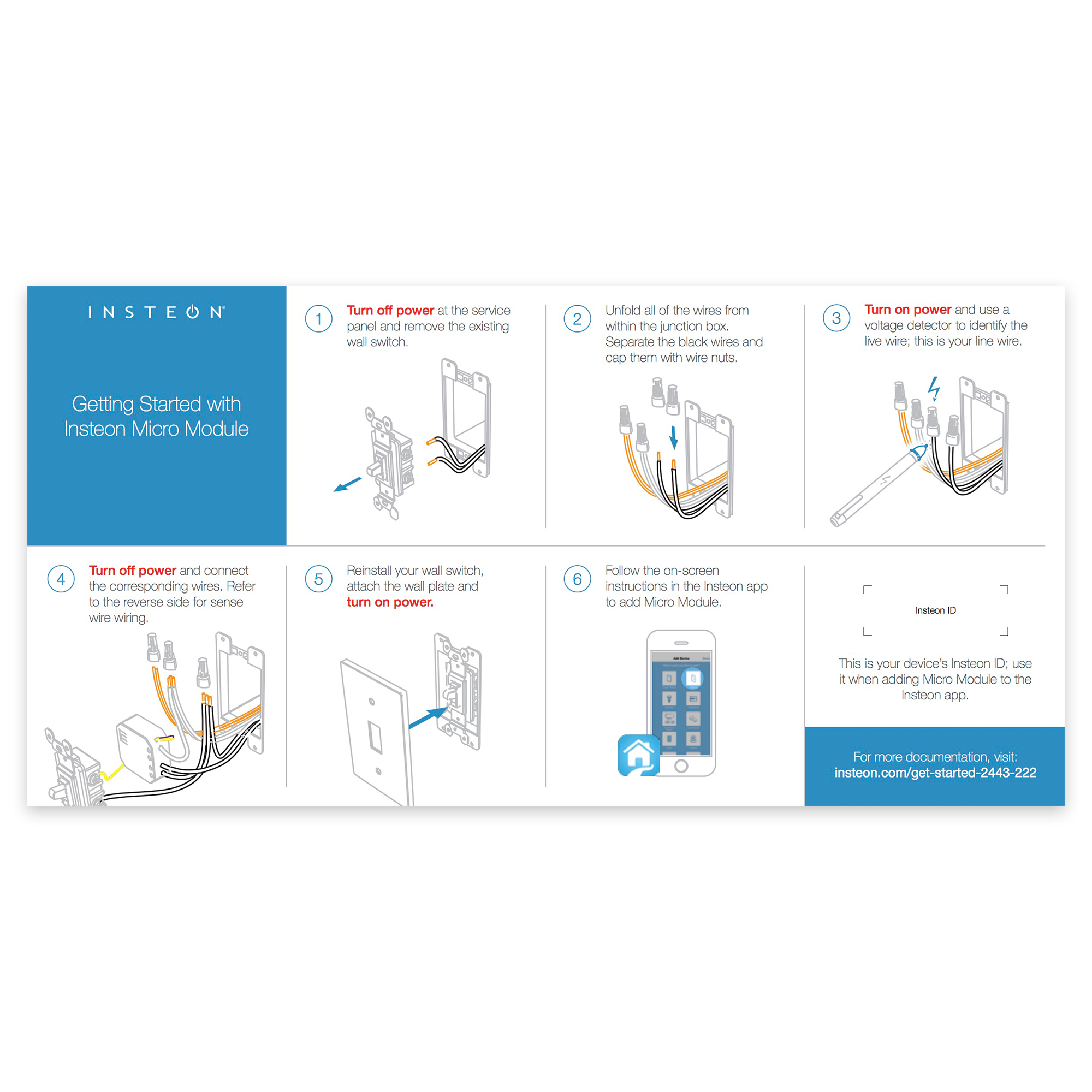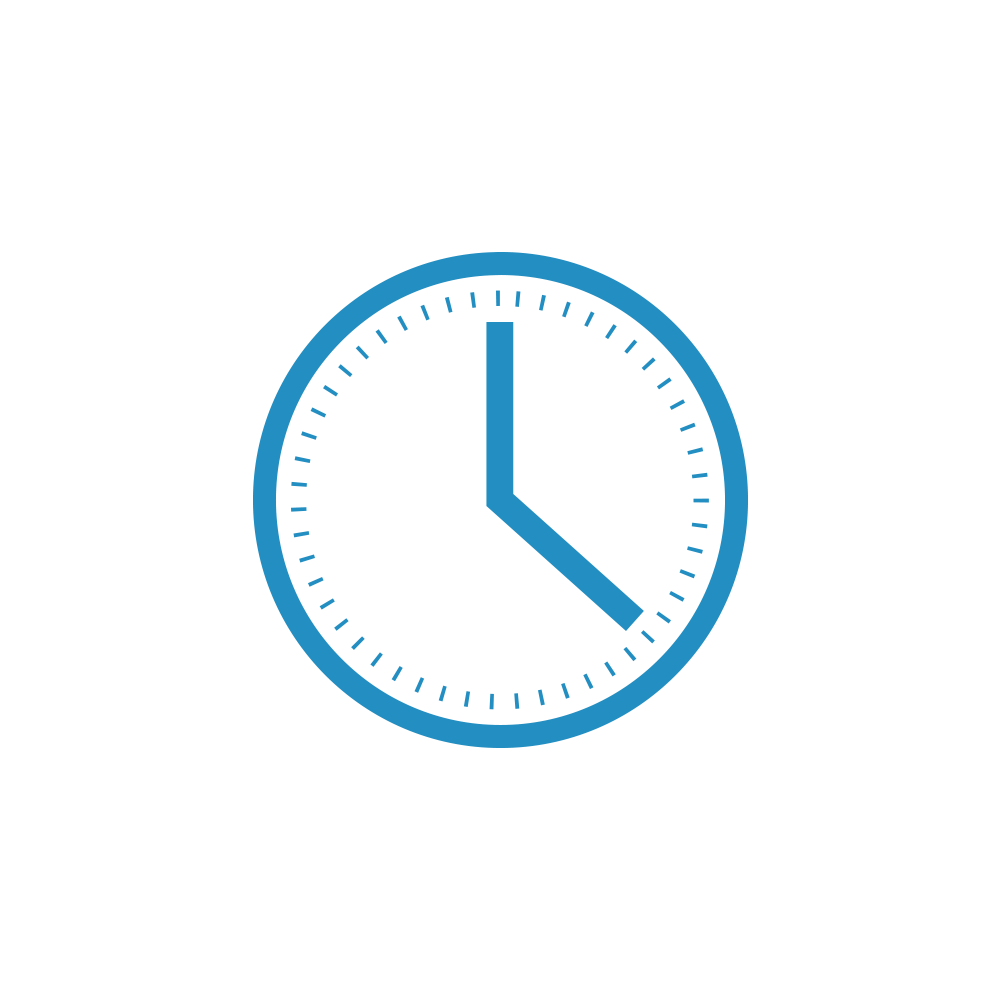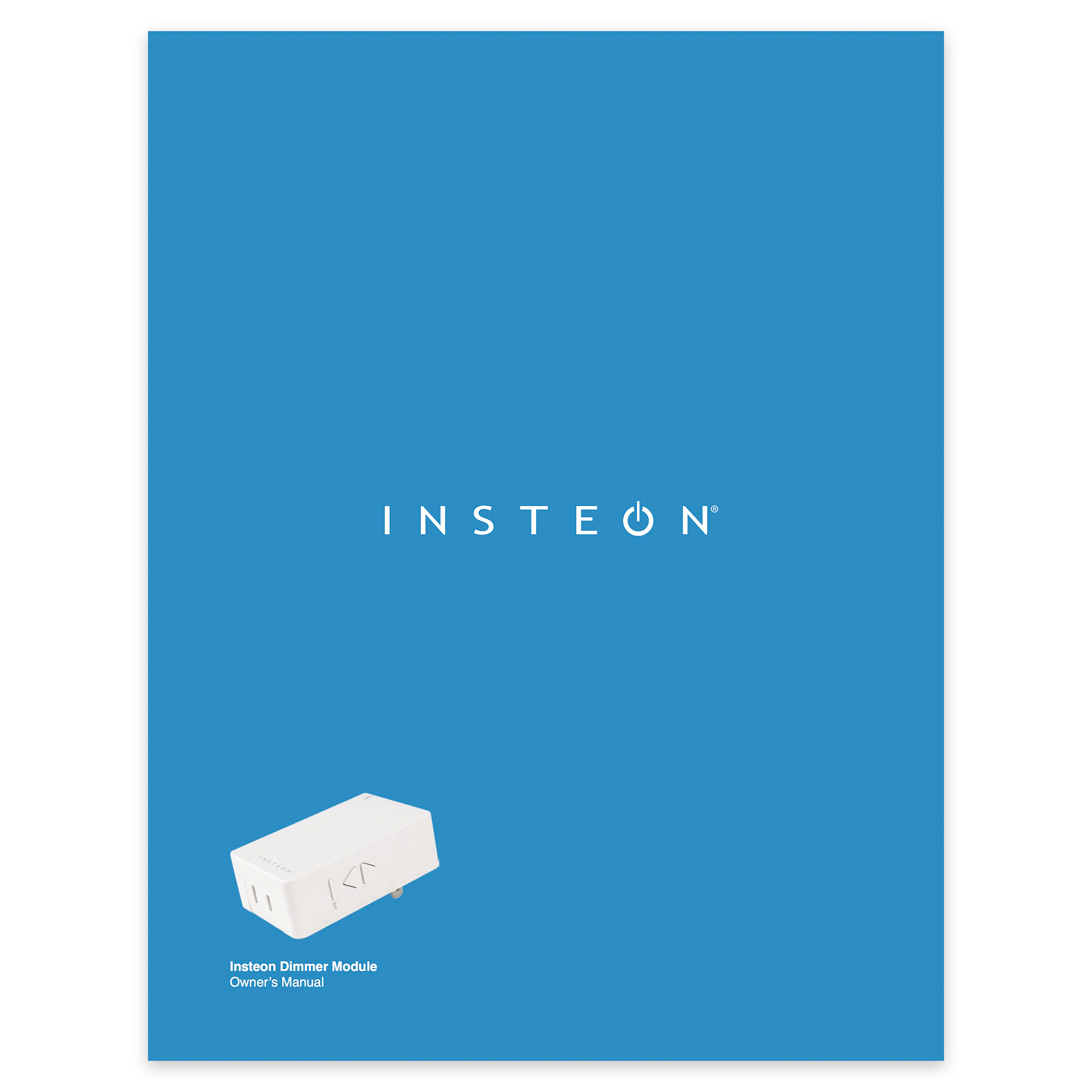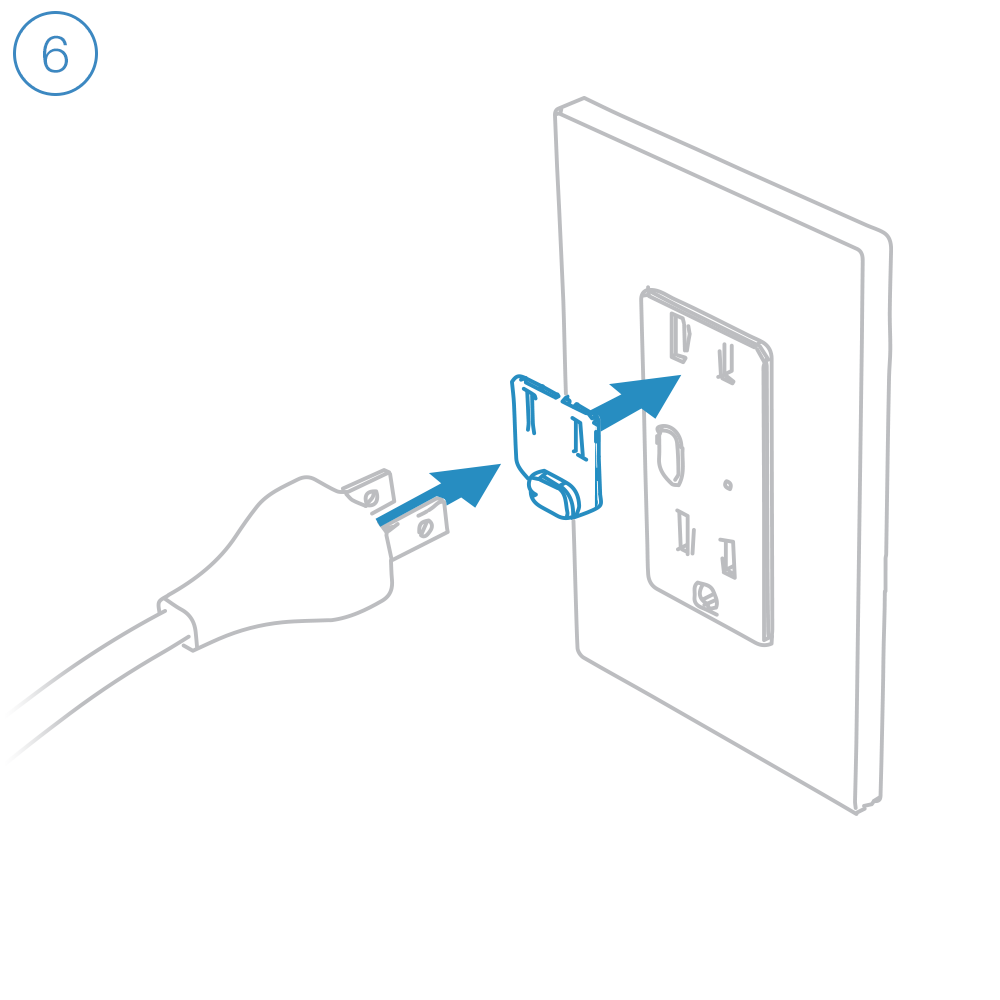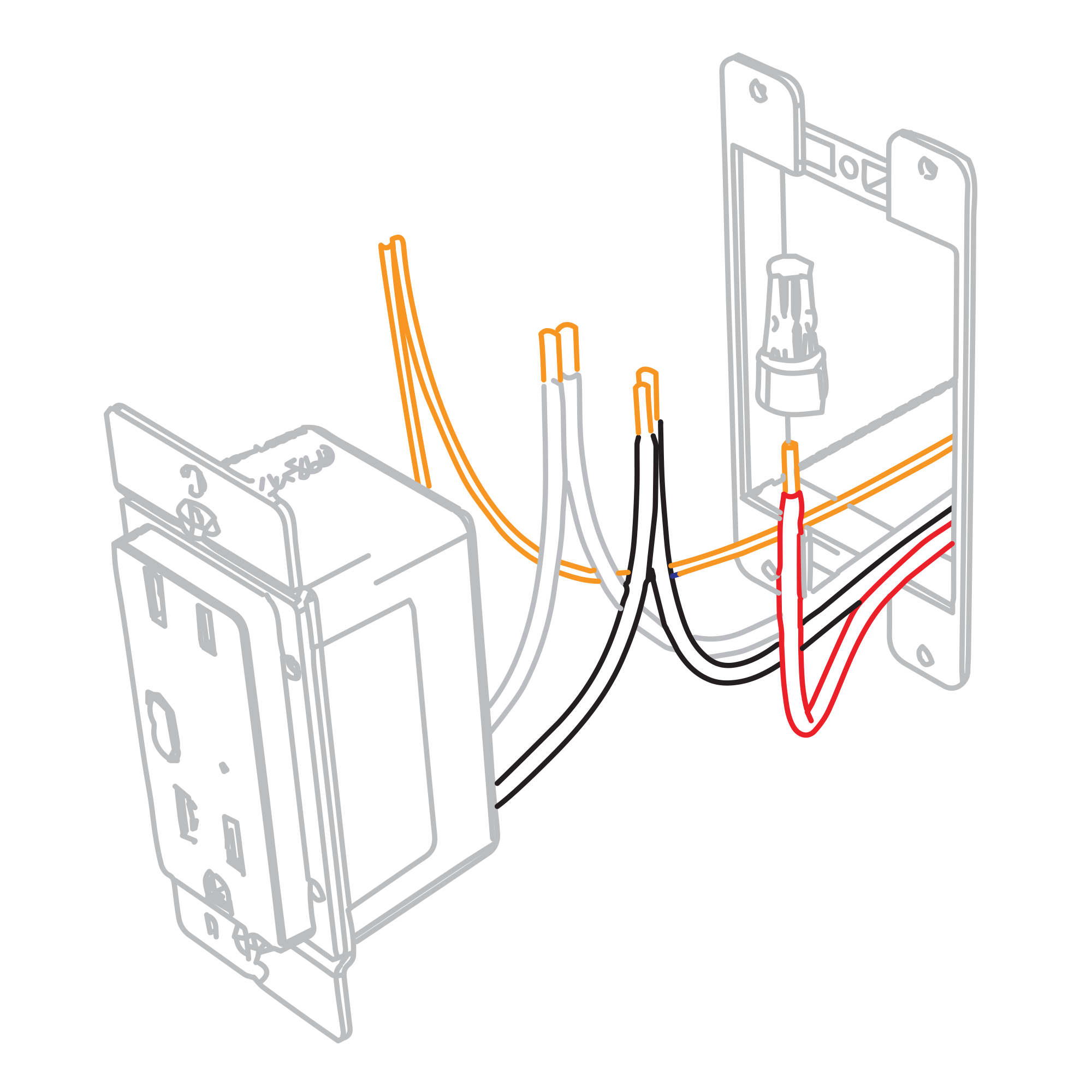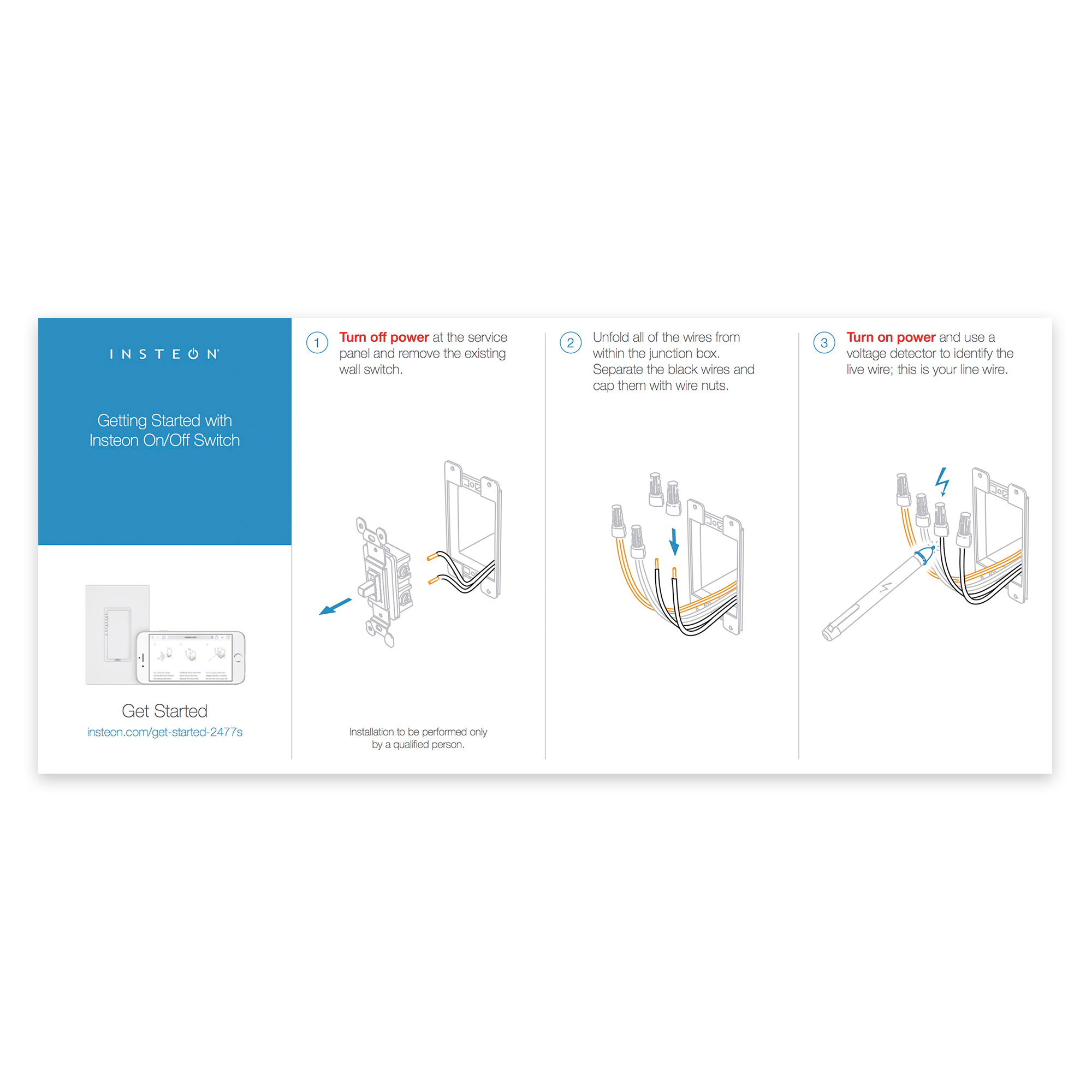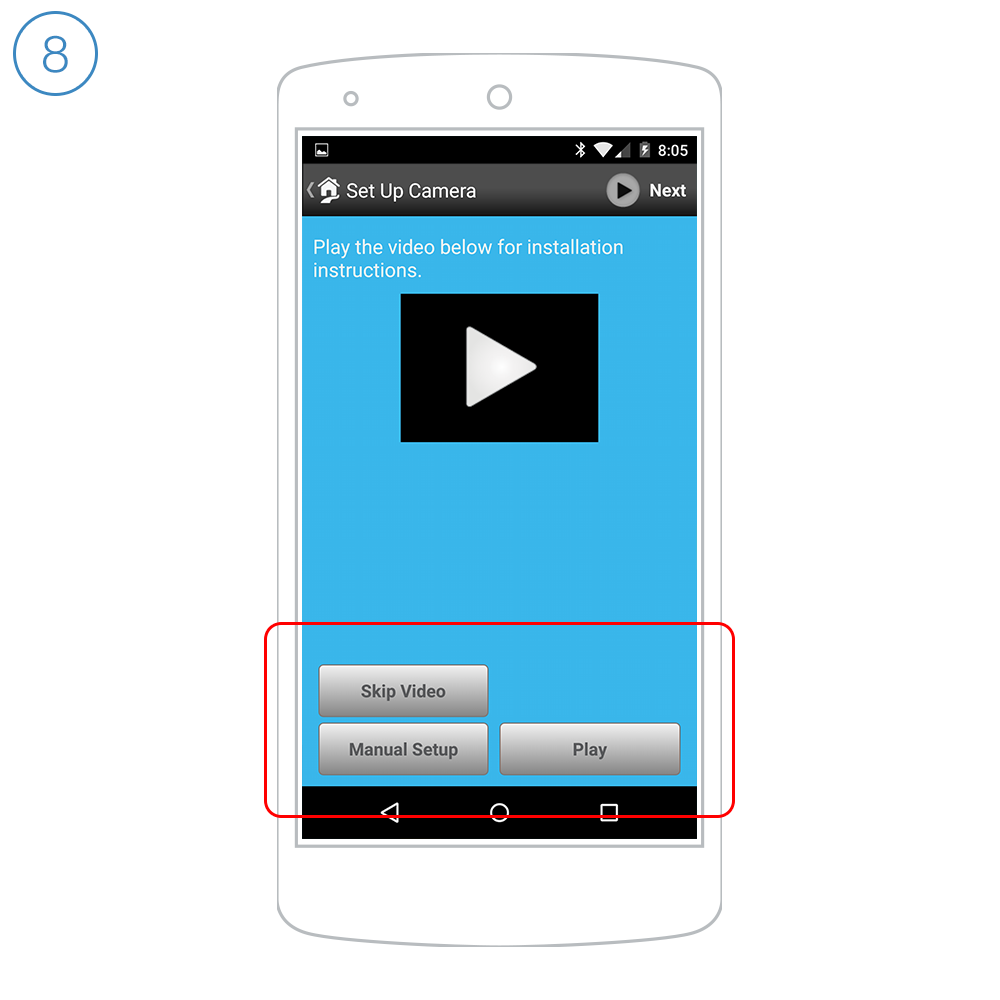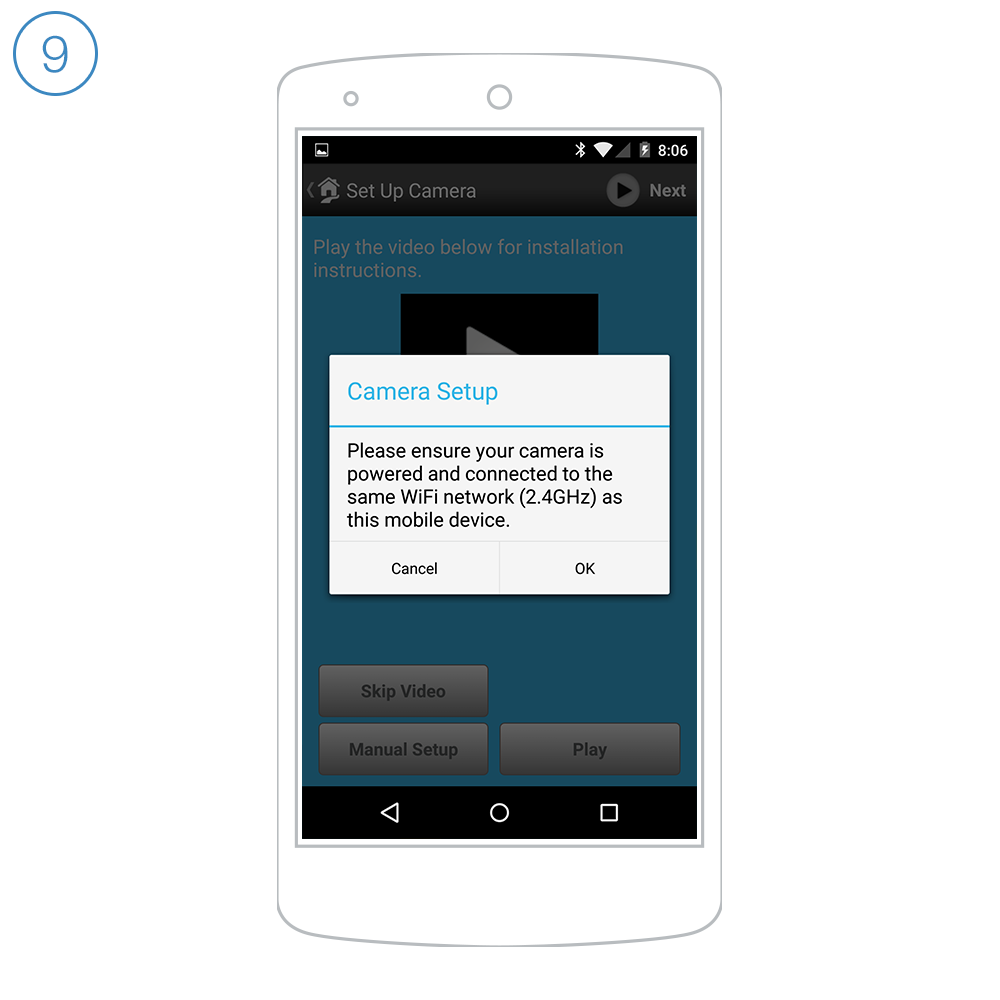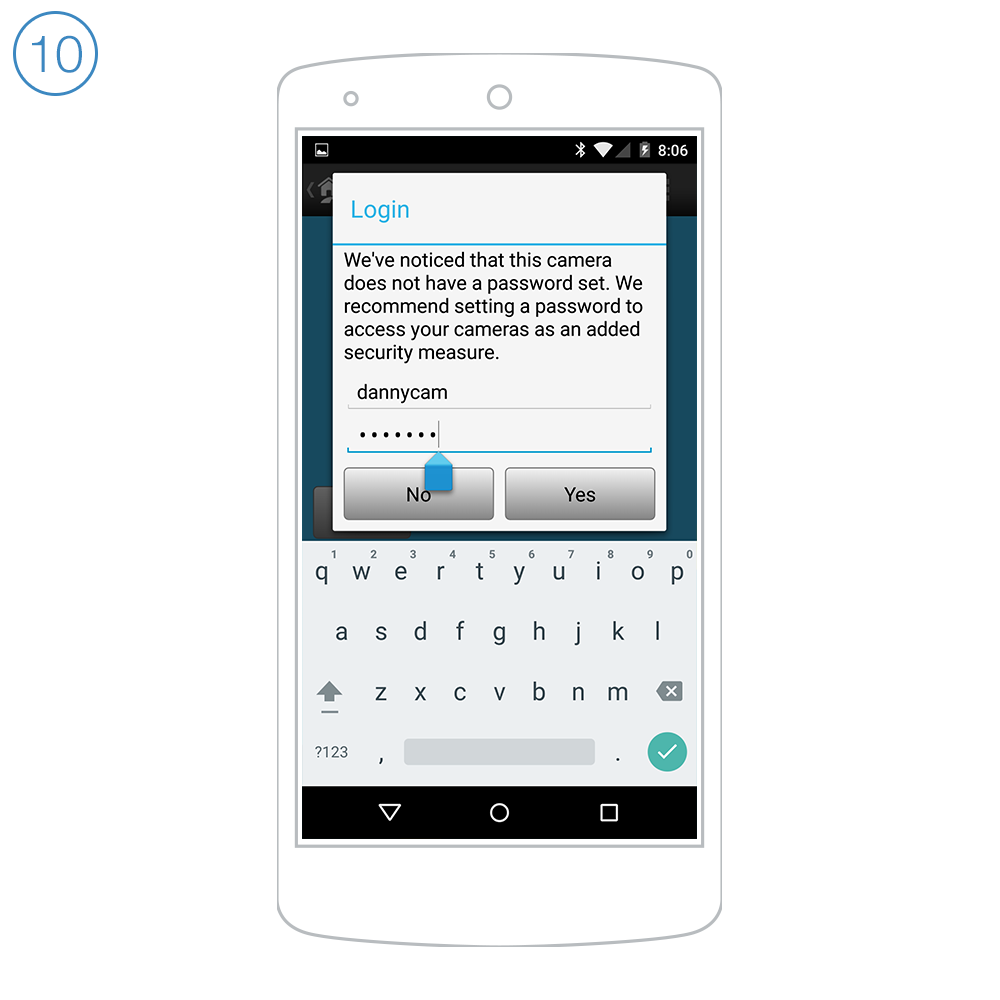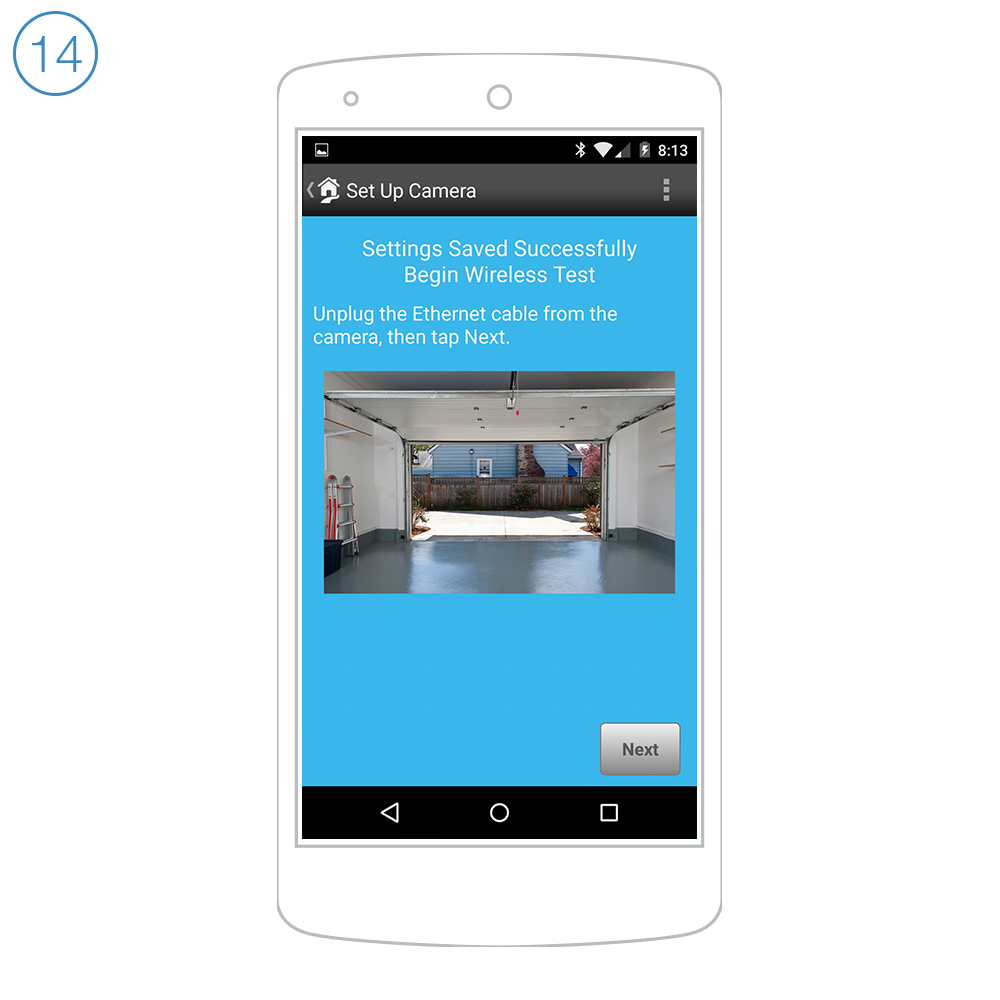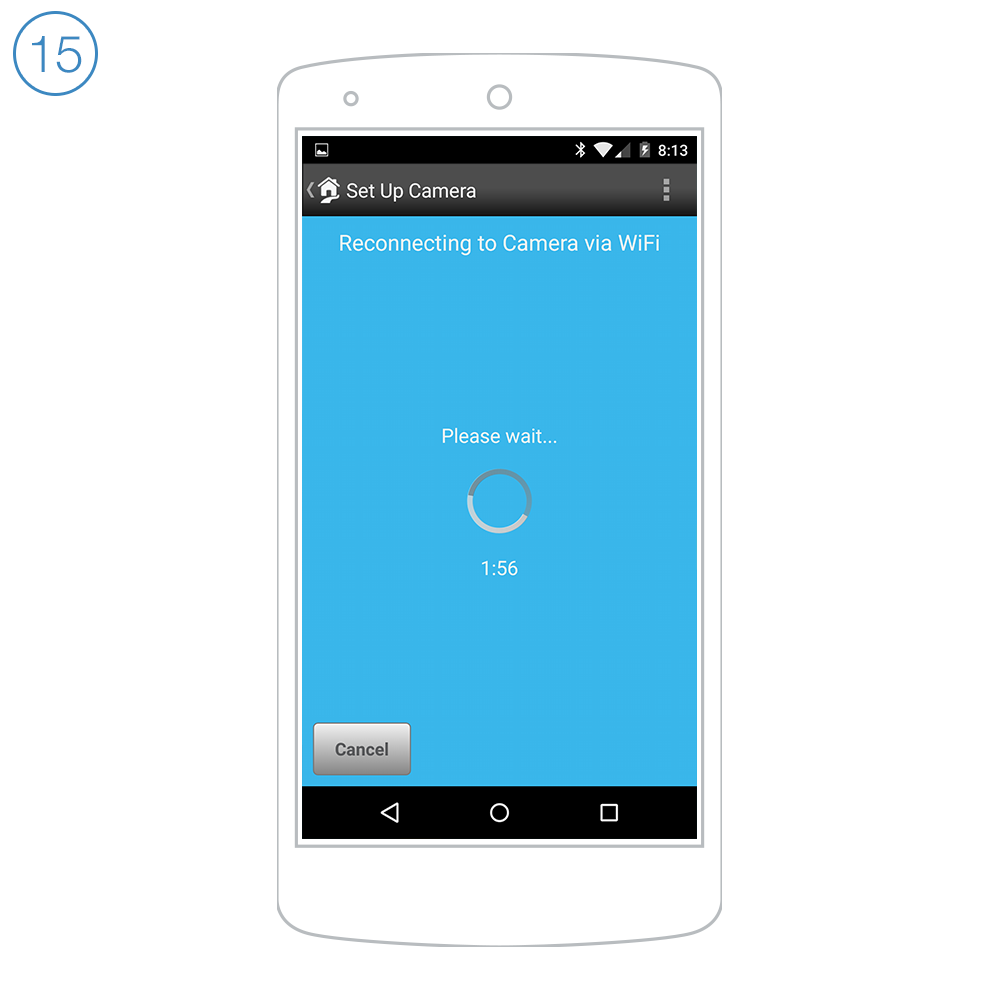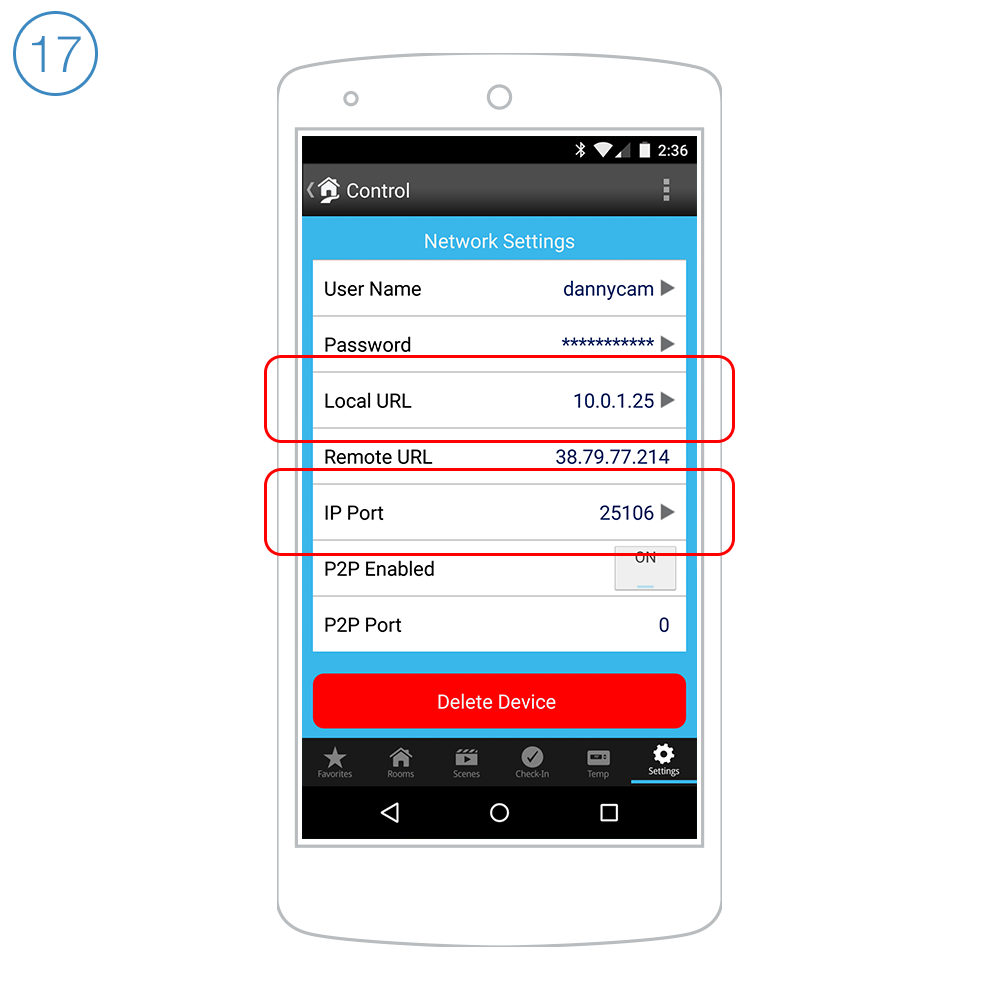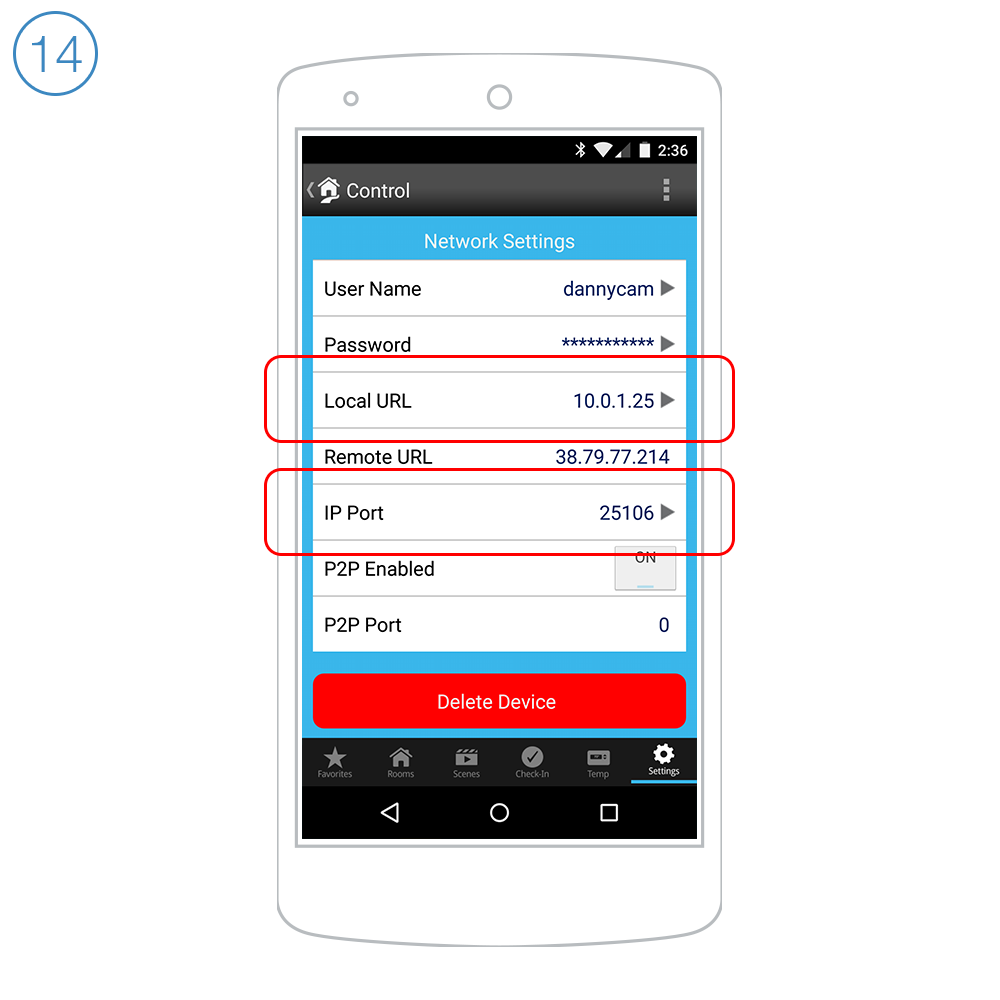Dimmer Micro Module - Quick Start Guide
Dimmer Module - Quick Start Guide
On/Off Module Setup
Getting Started
Turn on your lamp or appliance and connect its power cord to On/Off Module.
Plug On/Off Module into a power outlet.
Follow the on-screen instructions in the Insteon app to add On/Off Module.
When prompted, press and hold the set button until On/Off Module beeps.
Guides and Manuals
Quick Start Guide
Owner's Manual
Going Further
Dimmer Module Setup
Getting Started
Turn on your lamp and connect its power cord to Dimmer Module.
Plug Dimmer Module into a power outlet.
Follow the on-screen instructions in the Insteon app to add Dimmer Module. The Insteon app requires Insteon Hub.
When prompted, press and hold the set button until Dimmer Module beeps.
Bulb Compatibility
Only use dimmable bulbs with Insteon Dimmer Module
Guides and Manuals
Quick Start Guide
Owner's Manual
Going Further
Get Started with Smart Lights and Control Switches
Indoor Light Controller Setup Guide
Get Started with Remote Control Outdoor Lights
Dimmer Outlet Setup
Getting Started
Connect the corresponding wires from the junction box to the Insteon Wall Outlet and cap them with wire nuts.
if your outlet's wires do not match the diagram, consult the additional wiring diagrams available below.
Follow the on-screen instructions in the Insteon app to add Dimmer Outlet.
When prompted, press and hold Dimmer Outlet's set button until you hear a double beep.
Dimmer Outlet requires that the Outlet Dimmer Key be fitted to any plug connected to the top, dimmable outlet.
Bulb Compatibility
Only connect lamps with dimmable bulbs to Dimmer Outlet's upper outlet.
Guides and Manuals
Quick Start Guides
Owner's Manuals
Wiring Diagrams
End of Run Outlet
Connect the Line, Neutral and Ground wires.
Middle of Run Outlet
Connect the Line, Neutral and Ground wires. If your old outlet connected to ground with a pigtail, you can discard it.
Switched Outlet
Connect the Line, Neutral and Ground wires. Disconnect and cap the switched wire (usually red).
In this configuration, the wall switch that controls this outlet will no longer function. If you would like to preserve control of your outlet from the wall switch, replace the switch with Insteon Wall Switch.
In the junction box that houses the wall switch, replace the standard switch with an Insteon Wall Switch. Connect the Line, Neutral and Ground wires. Cap the switched wire (usually red). Cap the red load wire on the Insteon Switch.
After wiring is complete, link the Insteon Wall Outlet and Wall Switch together.
Turn on both the Insteon Outlet and the Insteon Wall Switch. On Insteon Wall Switch, press and hold the set button until Wall Switch beeps.
On Insteon Wall Outlet, press and hold the set button until Wall Outlet double-beeps.
On Insteon Wall Outlet, press and hold the set button again until Wall Outlet beeps.
On Insteon Wall Switch, press and hold the set button until Wall Switch double-beeps.
Basic Troubleshooting
On/Off Outlet Setup
Getting Started
Connect the corresponding wires from the junction box to the Insteon Wall Outlet and cap them with wire nuts.
If your outlet's wires do not match the diagram, consult the additional wiring diagrams available below.
Follow the on-screen instructions in the Insteon app to add On/Off Outlet.
When prompted, press and hold On/Off Outlet's set button until you hear a double beep.
Guides and Manuals
Quick Start Guides
Owner's Manuals
Wiring Diagrams
End of Run Outlet
Connect the Line, Neutral and Ground wires.
Middle of Run Outlet
Connect the Line, Neutral and Ground wires. If your old outlet connected to ground with a pigtail, you can discard it.
Switched Outlet
Connect the Line, Neutral and Ground wires. Disconnect and cap the switched wire (usually red).
In this configuration, the wall switch that controls this outlet will no longer function. If you would like to preserve control of your outlet from the wall switch, replace the switch with Insteon Wall Switch.
In the junction box that houses the wall switch, replace the standard switch with an Insteon Wall Switch. Connect the Line, Neutral and Ground wires. Cap the switched wire (usually red). Cap the red load wire on the Insteon Switch.
After wiring is complete, link the Insteon Wall Outlet and Wall Switch together.
Turn on both the Insteon Outlet and the Insteon Wall Switch. On Insteon Wall Switch, press and hold the set button until Wall Switch beeps.
On Insteon Wall Outlet, press and hold the set button for the outlet that you would like to control until Wall Outlet double-beeps.
On Insteon Wall Outlet, press and hold the same set button until Wall Outlet beeps.
On Insteon Wall Switch, press and hold the set button until Wall Switch double-beeps.
Basic Troubleshooting
On/Off Switch - Quick Start Guide
Identify Insteon Hub IP Address and Port
Use the information in this article to identify the IP Address and Port for Insteon Hub. This information may be required for certain troubleshooting steps but will never be needed for normal operation of your Insteon Hub.
Use Insteon Connect
- Open an internet browser on the same network to which your Insteon Hub is connected and visit connect.insteon.com/getinfo.asp
- All Insteon Hubs on your network that have successfully connected to Insteon Servers within the past 24 hours will appear.
- The IP Address and currently active port will be listed in large text at the top of the block.
- In the example below:
IP Address: http://10.0.1.10
Port Number: 25105
Multiple Insteon Hubs
- If you have more than one Insteon Hub on your network, you can confirm the correct IP Address and Port using the Insteon ID label on the bottom of Insteon Hub.
- Match the Insteon ID on the Insteon ID Label to the Insteon ID presented in the different Insteon Hub blocks.
HouseLinc (Windows)
HouseLinc for Windows has been discontinued. No further software updates will be made available. Periodically, Insteon may update the HouseLinc Device Definitions XML file to provide compatibility with new firmware revisions of existing products.
System Requirements
Insteon Modem (2413U, 2413S, 2242-222, 2412N)
Windows 2000, XP, Vista, 7 or 8
15MB of disk space
128MB of system memory
For timers, schedules and events, your PC must remain powered on
Microsoft .NET Framework
HouseLinc requires the Microsoft .NET framework. Download the latest .NET framework.
Device Definition Files
Insteon Wi-Fi Camera and Dynamic DNS Services
Connecting to your Insteon Wi-Fi Camera when you are away from home requires a reliable connection to your home's internet router. Use the information in this article to learn about configuring your camera for reliable away-from-home access.
Home Router IP Address
To connect to your camera when you are away from home, you need to know your home router's IP address. This information can be obtained by visiting this website. Use this internet-facing IP address when you are trying to access your camera from outside your home Wi-Fi network.
With most internet providers, your home IP address is subject to change.
Your IP address may change if there is a power outage
Your IP address may change if you reset or restart your router or modem
Your IP address may change if your internet provider renews your IP address lease
Consequently, relying on the numerical IP address for accessing your home can be problematic. While some IP addresses may stay the same for months, some may be renewed as frequently as every hour. Insteon Wi-Fi Cameras support several Dynamic DNS services that help mitigate this issue.
Dynamic DNS Services
A Dynamic DNS Service helps assuage the issue of changing IP addresses by reporting your camera's public IP address to a central, always-available service, ensuring that you always have the up-to-date IP address for your home. Insteon Wi-Fi Cameras support the following Dynamic DNS Services:
These services are all account-based and require that you configure information both with the 3rd party Dynamic DNS Service and the Insteon Wi-Fi Camera. To use a Dynamic DNS Service with your Insteon Wi-Fi Camera, you will need to perform the following steps:
Complete the manual port-forwarding steps necessary for remote access
Create an account with one of the 3rd party Dynamic DNS Services
Add a host to which your camera will forward its IP address information
Update your Insteon Wi-Fi Camera with your Dynamic DNS Service login information including User name, password and host
Adding your Dynamic DNS Service account to your Insteon Wi-Fi Camera can only be performed using the web interface. Select DDNS Service Settings from the left sidebar, choose your DDNS Service from the pull-down menu and enter your user name, password and host information.
After your configuration is complete, you will be able to access your camera from a web browser using your Dynamic DNS host name and your camera's port. For example:
http://dannycam.dyndns-server.com:25106
http://your-domain.your-ddns-service.com:your-camera-port
Configure Port Forwarding for Insteon Wi-Fi Cameras using a Buffalo Router
Follow the steps in this article to configure your Insteon Wi-Fi Camera for remote access. If the steps in this article do not match your specific router, consult your router's documentation.
Step 1
On your computer, open a browser and enter your router's IP address in the address bar. This address may be called Router IP Address or Default Gateway IP Address. If you do not know this information, follow the steps in this article to identify your router's IP address.
Step 2
You may see a log-in screen. Enter your router's user name and password. If you have never changed the password, try using the following:
User name: "root"
Password: Blank
Click OK to log in.
Step 3
Click the Add button located on the right side of the page.
Step 4
In the page that appears, enter the following information. The Local IP Address is the IP address of your Insteon Wi-Fi Camera.
TCP: 25106 (This should match the port given to your camera during camera setup)
UDP: 25106 (This should match the port given to your camera during setup)
LAN IP Address: Enter your Camera's IP Address
When ready, press Apply at the bottom of the page to save your changes.
Step 4
Test your connection by turning off Wi-Fi on your smartphone or tablet and attempt to control your WI-Fi Camera. If you can control your camera when on a cellular connection, then everything has been successfully configured.
Configure Port Forwarding for Insteon Wi-Fi Cameras using an Asus Router
Follow the steps in this article to configure your Insteon Wi-Fi Camera for remote access. If the steps in this article do not match your specific router, consult your router's documentation.
Step 1
On your computer, open a browser and enter your router's IP address in the address bar. This address may be called Router IP Address or Default Gateway IP Address. If you do not know this information, follow the steps in this article to identify your router's IP address.
Step 2
You may see a log-in screen. Enter your router's user name and password. If you have never changed the password, try using the following:
- User name: "admin"
- Password: "admin"
Click OK to log in.
Step 3
On the left sidebar, click NAT Setting.
Step 4
Click Virtual Server which has appeared beneath NAT Setting.
Step 5
In the page that appears, enter the following information. The Local IP Address is the IP address of your Insteon Wi-Fi Camera.
- Enable Virtual Server: Yes
- Well-Known Applications: User Defined
- Port Range: 25106 (This should match the port given to your camera during camera setup)
- Local IP: Enter your Camera's IP Address
- Local Port Range 25106 (This should match the port given to your camera during setup)
- Protocol: Both
- Description: Your Camera's Name
When ready, press Finish at the bottom of the page to save your changes.
Step 6
Test your connection by turning off Wi-Fi on your smartphone or tablet and attempt to control your WI-Fi Camera. If you can control your camera when on a cellular connection, then everything has been successfully configured.
Dimmer Switch - Quick Start Guide
Identifying Network Information for Insteon Wi-Fi Camera
Follow the steps in this article to identify your network's Router or Gateway IP address and your network's Subnet Mask. This information will be used when configuring your camera for remote access.
IP address steps for Mac OS X
Step 1
Open System Preferences from the Apple Menu
Step 2
Click Network
Step 3
Select the connected network interface from the left sidebar: Wi-Fi or Ethernet.
Step 4
Click Advanced
Step 5
Click TCP/IP
Step 6
Write down the Router IP address and Subnet Mask. Your Router IP Address will also be used as your DNS Server address.
IP address steps for Windows
Step 1
Open the Control Panel from the Start Menu
Step 2
In the search field, type Adapter
Step 3
Click View Network Connections
Step 4
Right-click the active network connection and select Status
Step 5
Click Details
Step 6
Write down the IPv4 Default Gateway and IPv4 Subnet Mask. Your Default Gateway IP Address will also be used as your DNS Server address.
Configuring Insteon Wi-Fi Camera with a Mac or PC using Wi-Fi
Getting Started
Connect your camera to power and your router. You won't need ethernet after setup.
Connect the cables to your camera.
Download and launch the Camera Setup Assistant for your Mac or PC.
Setup with iPhone, iPad, iPod touch or Android devices requires Insteon Hub and the Insteon app.
If you have not already done so, connect your camera to power and your router using the supplied ethernet cable. It can take up to two minutes for your camera to complete its startup process.
The Camera Assistant will display a list of all detected cameras. Double-click the camera that you would like to configure.
Enter the camera's default account credentials. When ready, click Log In.
Default User Name: "admin"
Default Password: blank
Click the button that corresponds to your computer's internet browser. This guide assumes you are using Firefox, Chrome or Safari.
Click Device Managment
Click Alias Settings
Give your camera a name. When ready, click Submit.
Click Users Settings
Enter a password for the admin user account. This information is used to secure your camera.
The maximum password length is 12 characters
The password must contain letters and numbers only; no special characters (!@#$%^&*, etc.) are permitted
The password cannot contain spaces
When ready, click Submit.
When prompted, enter your camera's new password and click Log In.
Click Basic Network Settings
Change the port from 80 to 25106.
If you are setting up more than one camera, increase the port number for each successive camera to ensure that every camera has a unique port number.
When ready, tap Submit.
Connect Using Wi-Fi
Follow these steps if you want to connect your camera using Wi-Fi
Close your browser and return to the Insteon Camera Setup Assistant.
It can take up to two minutes for your camera to restart. When complete, it will reappear in the Camera Assistant. Double-click your camera to return to the web interface.
Click Wireless LAN Settings
Click Scan
Select your Wi-Fi network from the list. If you don't see your network, ensure that you've connected the antenna to your camera.
Enter your Wi-Fi network password and click Submit.
After clicking Submit, disconnect the ethernet cable from your camera and close your browser. It may take up to two minutes for your camera to restart.
Return to the Insteon Camera Setup Assistant. Your camera should be automatically detected.
Write down the IP address displayed to the right of the camera name. You will need this later when configuring remote access.
Right-click (or control-click on a Mac) and select Network Configuration
Uncheck Obtain IP from DHCP Server. IP Address, Subnet Mask, Gateway and DNS Server should auto-populate.
If the fields are empty, follow the steps in this article to gather the required information and fill out the four fields.
Enter your camera password and click OK. It may take up to two minutes for your camera to restart.
Your camera is now ready for remote access setup. Follow the steps in this article to complete remote access setup on your router.
Connect Using Ethernet
Follow these steps if you want to connect your camera using Ethernet
Return to the Insteon Camera Setup Assistant. Your camera should be automatically detected.
Write down the IP address displayed to the right of the camera name. You will need this later when configuring remote access.
Right-click (or control-click on a Mac) and select Network Configuration
Uncheck Obtain IP from DHCP Server. IP Address, Subnet Mask, Gateway and DNS Server should auto-populate.
If the fields are empty, follow the steps in this article to gather the required information and fill out the four fields.
Enter your camera password and click OK. It may take up to two minutes for your camera to restart.
Your camera is now ready for remote access setup. Follow the steps in this article to complete remote access setup on your router.
Guides, Manuals and Downloads
Quick Start Guide
Owner's Manual
Downloads
Basic Troubleshooting
Optional Wall Mount
Mount the optional bracket using screws and wall anchors.
Different wall materials require different fasteners. Use the appropriate type for your mounting surface. Drywall screws and anchors have been provided. Use caution when drilling holes in walls that may contain live electrical wires.
Camera Firmware
Current Wi-Fi Camera Firmware
Device 11.37.2.59
Web UI 2.001.10.9
Wi-Fi Camera Setup on Android
Getting Started
Connect your camera to power and your router. You won't need ethernet after setup.
Connect the cables to your camera.
Launch the Insteon app on your Android device.
Setup with iPhone, iPad, iPod touch or Android devices requires Insteon Hub and the Insteon app.
Navigate to Settings by tapping Edit Settings from the Settings button
Tap Devices
Tap the Add button
Tap Camera
Tap Play to watch the setup video or tap Skip Video to continue with setup
If you have not already done so, connect your camera to power and your router using the supplied cables. It can take up to two minutes for your camera to complete its startup process. When ready, tap OK.
Give your camera a user name and password. This information is used to secure your camera and should be different from your Insteon account.
The maximum password length is 12 characters
The password must contain letters and numbers only, no special characters (!@#$%^&*, etc.) are permitted
The password cannot contain spaces
When ready, tap Yes.
Connecting with Wi-Fi
Follow these steps if you want to connect your camera using Wi-Fi
Choose the Wi-Fi option that applies to your network: password-protected or open.
Enter your Wi-Fi network password and tap Done.
Wait while your camera's settings are updated
If you do not disconnect the ethernet cable, your camera will not switch to Wi-Fi.
Wait while your camera reconnects to Wi-Fi
Name your camera, select an icon and add it to a room.
Scroll down and write down the Local IP Address and IP Port. When ready, tap Done.
Return to Settings by tapping Edit Settings from the Settings button
Tap House
Write down the Gateway IP address and Subnet Mask. You should now have the following information:
Camera IP Address
Camera Port
Gateway IP Address
Subnet Mask
Dismiss settings and follow the steps in this article to complete port forwarding and manual remote access setup.
Connecting with Ethernet
Follow these steps if you want to connect your camera using Ethernet
Tap Use hardwired with an Ethernet cable
Wait while your camera's settings are updated
Name your camera, select an icon and add it to a room.
Scroll down and write down the Local IP Address and IP Port. When ready, tap Done.
Return to Settings by tapping Edit Settings from the Settings button
Tap House
Write down the Gateway IP address and Subnet Mask. You should now have the following information:
Camera IP Address
Camera Port
Gateway IP Address
Subnet Mask
Dismiss settings and follow the steps in this article to complete port forwarding and manual remote access setup.
Guides, Manuals and Downloads
Quick Start Guide
Owner's Manual
Downloads
Basic Troubleshooting
Optional Wall Mount
Mount the optional bracket using screws and wall anchors.
Different wall materials require different fasteners. Use the appropriate type for your mounting surface. Drywall screws and anchors have been provided. Use caution when drilling holes in walls that may contain live electrical wires.
Camera Firmware
Current Wi-Fi Camera Firmware
Device 11.37.2.59Web UI 2.001.10.9